10种ps抠图方法(动态图演示全过程)
时间:2022-8-27作者:未知来源:三度网教程人气:
- 图形是矢量图(Vector Drawn),它是根据几何特性来绘制的。图形的元素是一些点、直线、弧线等。图像是位图(Bitmap),它所包含的信息是用像素来度量的。矢量图常用于框架结构的图形处理,应用非常广泛。图形是人们根据客观事物制作生成的,它不是客观存在的;图像是可以直接通过照相、扫描、摄像得到,也可以通过绘制得到。
在PS教程中,PS为用户提供了钢笔工具、快速选择、通道等各种各样的工具来帮助用户完成抠图的操作,因此,PS抠图方法非常多,今天,小编就给大家整理了十种ps抠图方法,这一些方法适用于各种抠图情景,希望大家会喜欢!下面,先来看一下PS抠图方法目录。
PS抠图方法目录
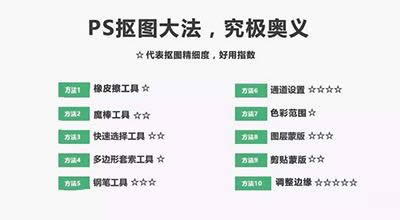
PS抠图方法
十种ps抠图方法
ps抠图方法一:橡皮擦工具
橡皮擦工具,更多时候跟“抠图”看似没啥关系,然而,竟然它能起到“擦除”的作用,那么就完全可以用来抠图去背了,它的键盘快捷键是:单按一个字母键“e”,简单粗暴地擦掉你不想要的背景或其他画面部分就可以了。

PS抠图
不要哪儿,就擦哪,擦擦擦
橡皮擦工具用起来方便,选择了它,调节画笔大小和硬度即可开始擦擦擦。然而,缺点也比较明显,很难做到精细化抠图,对边缘的处理也不是太好,而且擦掉就真的没了,原图被破坏。阿随君这里并不推荐使用,只做了解,它结合“图层蒙版”来用的话,效果还是不错的,往后看会细讲的。
ps抠图方法二:魔棒工具
在有明显的对比的图片中,比如背景是典型的纯色的时,“魔法棒”工具就非常好用了,一点即可选中背景,删除即可。魔法棒工具和快速选择工具是一组工具,快捷键为W,也可以通过鼠标直接选择,如下图所示。当然,在选择的时候,魔棒工具,支持删除多选部分,也支持增加少选部分,方法都是点、点、点。
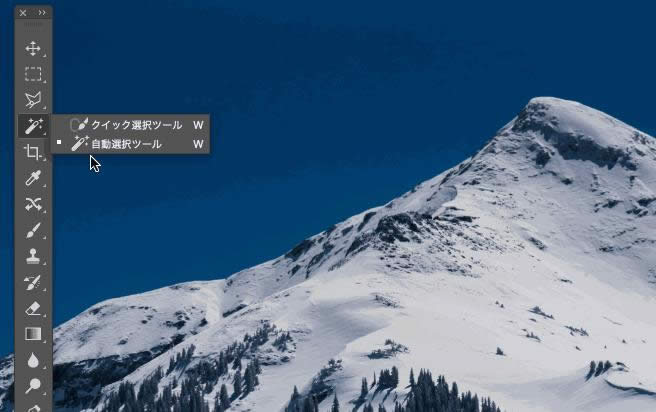
PS抠图
选用魔棒工具,一键去除蓝天背景,so easy
ps抠图方法三:快速选择工具
“快速选择工具”,顾名思义,就是“快速”地选择画面中你想要或者你不想要的部分,通过工具栏用鼠标直接选中该工具,或者用快捷键“W”,对准画面框选即可,同时,可以配合中括号“[”或“]”来缩放画笔大小,更精确的框选,如下图所示:

PS抠图
快速选择工具,即用画笔画选区
如果初步框选的范围超过了想要的画面范围的话,可以按住Alt键的同时,框选超出的部分,即可从选区减去它们,如下图所示:
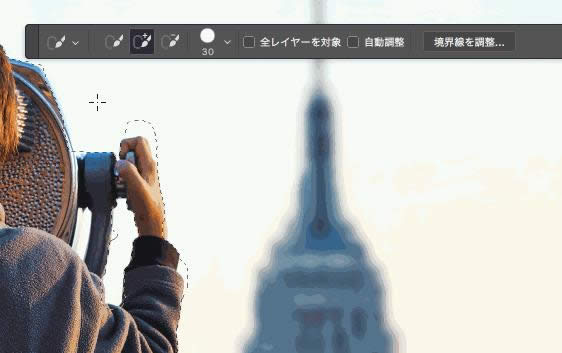
PS抠图
Alt键,则是从选区中减去
而如果初步框选后还有没被选中的部分,则可以按住啊Shift键的同时,框选要添加的部分,即可将它们添加到选区中,如下图所示操作:

PS抠图
Shift键,则是添加到选区
图形(Graph)和图像(Image)都是多媒体系统中的可视元素,虽然它们很难区分,但确实不是一回事。关键词: 10种ps抠图办法(动态图演示全过程)