Revit材质与Revit材质库的运用方法
时间:2022-8-14作者:未知来源:三度网教程人气:
- 图形是矢量图(Vector Drawn),它是根据几何特性来绘制的。图形的元素是一些点、直线、弧线等。图像是位图(Bitmap),它所包含的信息是用像素来度量的。矢量图常用于框架结构的图形处理,应用非常广泛。图形是人们根据客观事物制作生成的,它不是客观存在的;图像是可以直接通过照相、扫描、摄像得到,也可以通过绘制得到。
revit主要用户在3D建模,其中,模型绘图完成之后,为了达到逼真的效果,我们需要给模型添加相应的材质,因此,在今天的Revit教程中,我们就一起来看看Revit材质和Revit材质库的使用方法!
Revit材质和Revit材质库的使用方法
Autodesk 产品中的Revit材质代表实际的材质,例如混凝土、木材和玻璃。 这些材质可应用于设计的各个部分,使对象具有真实的外观和行为。 在部分设计环境中,由于项目的外观是最重要的,因此材质具有详细的外观属性,如反射率和表面纹理。 在其他情况下,材质的物理属性(例如屈服强度和热传导率)更为重要,因为材质必须支持工程分析。
注意Revit LT 不支持材质的物理或热资源。“物理”和“热”选项卡不会显示在“材质编辑器”面板中,本节中介绍的某些功能不适用于 Revit LT。
下图为“材质浏览器”中显示的“青铜”和“软锡”材质的部分外观属性。
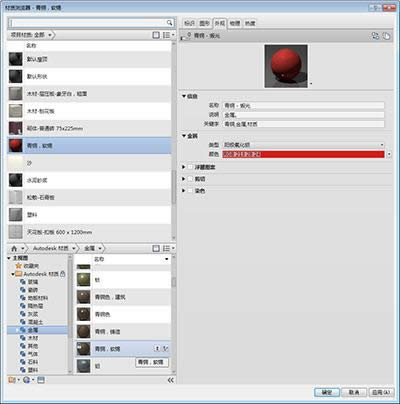
材质浏览器
外观属性编组在材质的一个“资源”中,并可在“外观”选项卡上进行管理。 与材质相关联的其他资源,可在对应的选项卡上进行管理。 在编辑项目中现有的某个材质时,每个资源均可单独更改。 例如,如果要青铜材质变为红色,可以使用“阳极电镀铝”(具有不同外观属性的资源)替换外观资源。 有关资源的详细信息,
“材质浏览器”对话框用于查找和管理材质。 常见任务包括:
将材质添加到当前项目。
将材质放置到集合(也称为材质库)中,以便访问。
编辑当前项目中的材质。
将资源添加到材质。
Revit材质库是材质和相关资源的集合。Autodesk提供了部分库,其他库则由用户创建。可以通过创建库来组织您的材质。还可以与团队的其他用户共享库,并在AutodeskInventor和AutoCAD中使用相同的库以支持使用一致的材质。
Autodesk提供的库被锁定时,会用锁定图标表示。锁定的库中的材质不能被覆盖或删除。可以将材质从一个锁定的库复制到用户创建的未锁定的库,在这里材质可以被覆盖或删除。在下图中,“AB项目材质”库是用户创建的未锁定库。
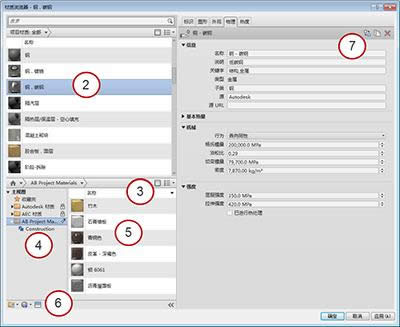
材质浏览器
通过添加类别并将材质移动到类别中可以对库进行细分。Autodesk提供的库中包含许多按类型排列的材质类别,例如“混凝土”、“金属”和“玻璃”。由用户创建的库和类别可以反映不同的组织方法,如项目名称或用途。在图中,“AB项目材质”库包含“构造”类别。
要使用库,请单击“管理”选项卡“设置”面板(材质)来访问“材质浏览器”。
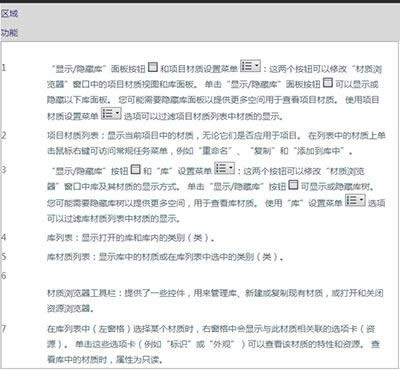
材质浏览器
常用材质浏览器任务
若要将材质添加到当前项目,首先在现有库中找到材质,然后使用以下方法之一:
双击库列表中的材质。
将材质从库列表拖放到项目材质列表。
在材质上单击鼠标右键“添加到”“文档材质”。
选择库列表中的材质,然后单击位于材质右侧的“添加”按钮 。
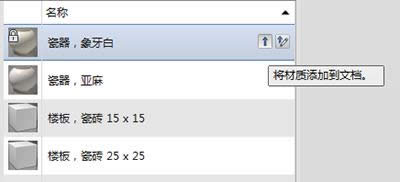
将材质添加到文档
若要将材质复制到库中,请使用以下方法之一:
将材质拖放到库中。
在材质上单击鼠标右键“添加到”《库名》。
如果将材质复制到库中,并且此库存在具有相同名称的其他材质,系统会提示覆盖目标位置的版本或保留二者。如果保留二者,那么正在复制的材质其材质名称将附加一个编号;例如:瓷器,象牙白(2)。
图形(Graph)和图像(Image)都是多媒体系统中的可视元素,虽然它们很难区分,但确实不是一回事。