Lightroom让照片高光层次更丰富方法
时间:2022-8-14作者:未知来源:三度网教程人气:
- 图形是矢量图(Vector Drawn),它是根据几何特性来绘制的。图形的元素是一些点、直线、弧线等。图像是位图(Bitmap),它所包含的信息是用像素来度量的。矢量图常用于框架结构的图形处理,应用非常广泛。图形是人们根据客观事物制作生成的,它不是客观存在的;图像是可以直接通过照相、扫描、摄像得到,也可以通过绘制得到。
现在,很多人在修图时,对高光层次十分讲究。有用户就在问,Lightroom怎么让照片高光层次更丰富?今天,小编就为大家带来Lightroom让照片高光层次更丰富方法,一起来看看吧。
方法/步骤
1、调整“基本”面板中的“白色色阶”
对照片来说,我们需要让画面最亮的部分(白云)靠近直方图右侧,所以需要使用“白色色阶”而不是“高光”。具体的操作方法是:向右拉动“白色色阶”滑块(也可以直接输入正的数值),同时观察直方图,使得高光区紧贴直方图右侧,但不产生溢出。
这里有一个小技巧:在直方图右上角有一个小三角形。当三角形没有任何颜色时,表示直方图没有溢出;当三角形出现红、蓝或绿色时,表示相应的颜色通道溢出;当三角形变成白色时,表示三个颜色通道均溢出。直方图左上角的小三角形显示的是暗部的溢出情况(在这张照片中暗部溢出了)。
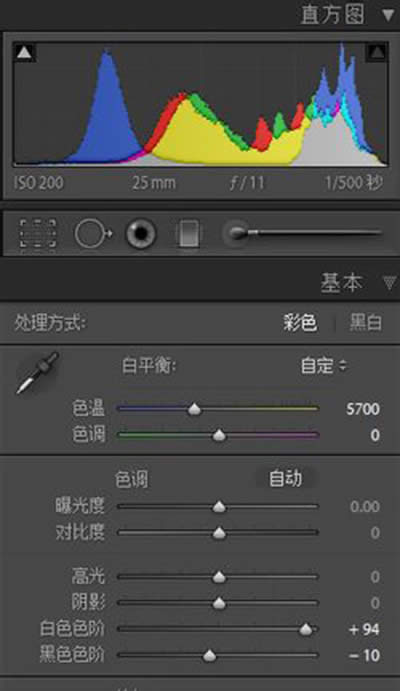
lightroom
2、调整“色调曲线”面板中的“亮色调”
让我们回到原片——Lightroom对照片做的所有调整都是非破坏性的,这意味着你随时可以回到前面的任何一步(即使你已经关闭软件然后再次打开也一样)。实际上,在没有输出之前,你在Lightroom中做的所有动作都是单独保存的一个标记,并没有真正作用于原始文件。所以只要你没有用输出的新文件替换原始文件(你也不应该这么做),就可以在未来的任何时间重新修改以前做过的编辑工作。
言归正传,这一次我将使用“色调曲线”来调整照片。Lightroom的“色调曲线”与photoshop中的曲线大同小异,不过各有一些特点。比如lightroom将照片的曲线段划分为“高光”、“亮色调”、“暗色调”和“阴影”四部分。这种划分其实不影响曲线的功能,但是更便于摄影师理解。
在调整“亮色调”的时候同样参考直方图右上角的小三角形,保证没有溢出。

lightroom
3、调整“色调曲线”面板中的“高光”
再次回到原片,这一次我们要尝试最后一项工具——“高光”曲线。
“高光”曲线和“亮色调”曲线的区别在于,前者影响的范围更小。在Lightroom中,“亮色调”指曲线的上半部分的大部分(差不多是2/3部分),而“高光”指亮调区中最亮的那一部分。

lightroom
图形(Graph)和图像(Image)都是多媒体系统中的可视元素,虽然它们很难区分,但确实不是一回事。