WPS文字怎么制作规范一体机试卷模板
时间:2022-12-30作者:未知来源:三度网教程人气:
- WPS是英文Word Processing System(文字处理系统)的缩写。它集编辑与打印为一体,具有丰富的全屏幕编辑功能,而且还提供了各种控制输出格式及打印功能,使打印出的文稿即美观又规范,基本上能满足各界文字工作者编辑、打印各种文件的需要和要求。
WPS文字制作标准一体机试卷模板技巧
一、设置试卷版面。
启动WPS 2000。双击标尺空白处,打开“页面设置”对话框。
1、在“纸张边距”选项卡中将“页面边距”的“左”改为50,勾选“左右页边距对称”
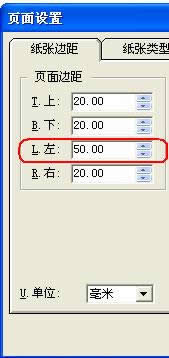
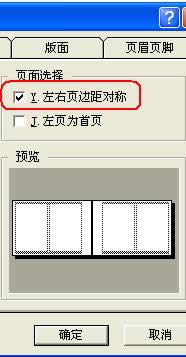
2、再切换到“纸张类型”标签下,设置纸张规格为8开,纸张方向为横向。
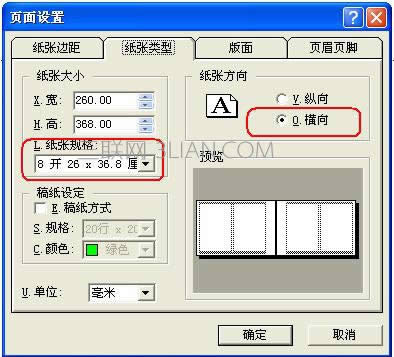
3、切换到“版面”标签,设分栏数为2,分栏线型为单实线,颜色随便。
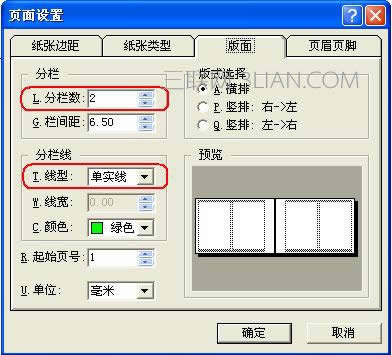
设置完成后,确定返回。
二、制作密封栏
正规的试卷左侧都有密封栏,以密封线为隔,班别、姓名等保密信息都要写在里面。我们可以用文字框结合绘图工具来制作。
1、执行“插入→文字框”命令用鼠标在页面左边的空白处拖拉出一充满页边距的文字框
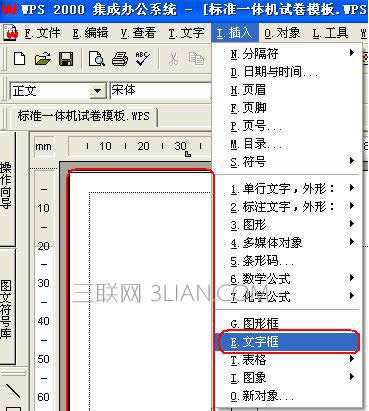
2、在文字框上右击调出快捷菜单,单击“对象属性”。点选“边框风格”标签,将上下左右边前的√去掉,同时将内外留空均改为0;点选“边线端点”标签,设置边线类型为空线完成后点击“确定”退出。
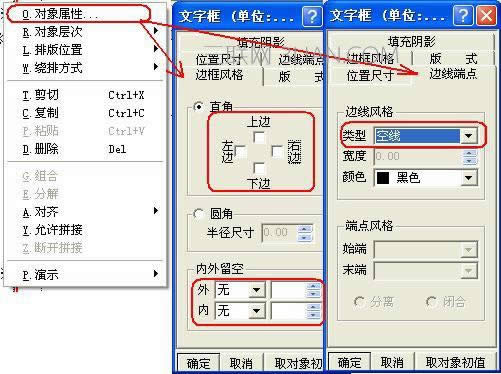
3、双击文字框,进入编辑状态。用软键盘重复输入字符“※”,直至该字符充满整个文字框。输入“●密封线内不要答题●”的字样
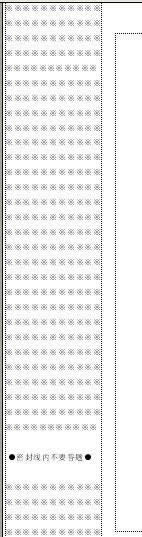
4、单击文档空白处,退出文字框编辑状态并使光标位于文档第一行处。然后执行“插入→分隔符→分页符”命令,产生文档的第二页

5、缩小显示比例(如图8)一般为50%即可。在文字框处,右击在弹出的菜单是选择“复制”或使用键盘组合

“Ctrl+C”。之后向下滚动鼠标滚轮,到第二页。单击鼠标,使光标处于第二页第一行。然后在右键菜单中,选择“粘贴”或键盘组合“Ctrl+V”,将文字框粘过来,再用鼠标直接拖动该文字框到右边页面边距的空白处放好。
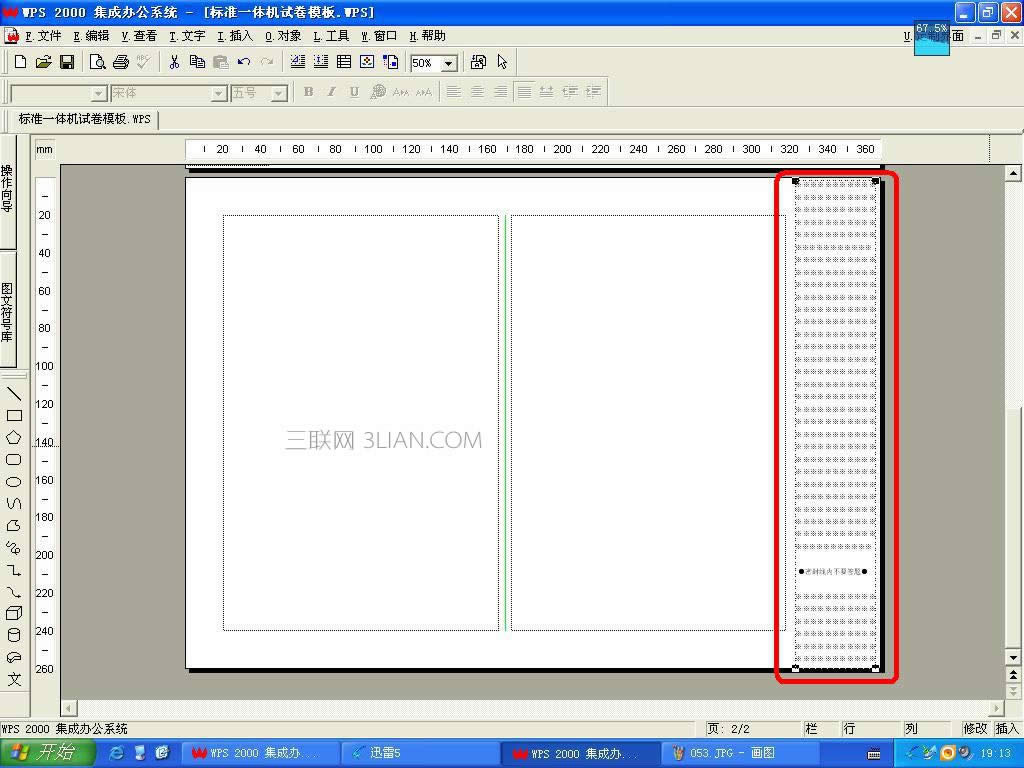
6、返回第一个页面。双击左边文字框,使文字框处于编辑状态,在靠中上的位置回车产生6个空行
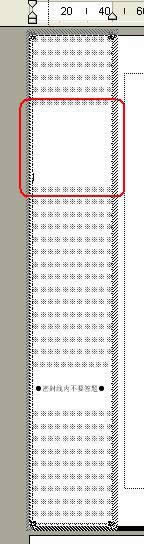
之后分别在一三五行中输入班别、姓名、座号,调节字号和标尺滑使之美观
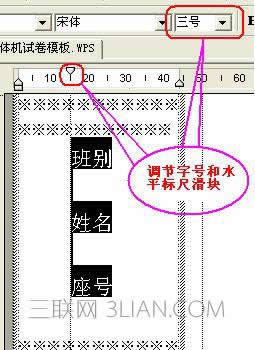
为了使制作的试卷更漂亮,我们现在执行“插入→图形→矩形”命令,在班别的下方画出一个矩形,之后按住Ctrl+鼠标拖动复制到姓名和座号下面。
小提示:
可以按住“Shift”键后分别点选这三个矩形,在右键菜单中选“对齐→左对齐”使之整齐美观。
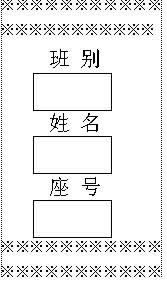
三、绘制密封线
密封线也称装订线,在考试结束后需要用密封签包裹,用订书机在密封线上装订,便于流水改卷。
1、执行“插入→单行文字→矩形”的命令,在页面空白处点击左键拖动就会插入一个单行文字
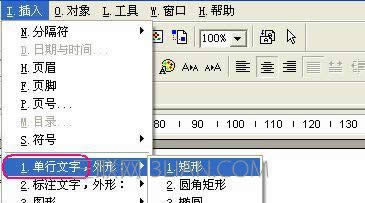
键入“密”字,在右键菜单中选“对象属性→填充阴影→填充”,字号改为5号,确定返回。
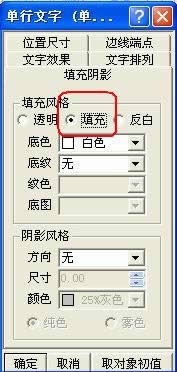
再用“Ctrl+鼠标”复制两个在旁边

然后分别将其改为“封”“线”字样。
2、执行“插入→图形→直线”命令,按住鼠标左键和“Shift”键,在密封栏与左页面虚线之间画一条直线。
3、将三个单行文字分别用鼠标拖到直线上适当位置放好。
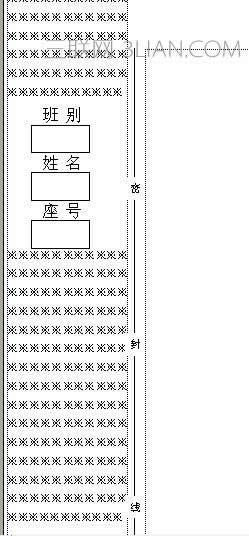
小提示:
为了防止密封线和密封栏乱动,使用选择工具对这个区域全部框选,在右键菜单中选“组合”就高枕无忧了。
四、试卷头制作
试卷包括校名、考试类别、科目、时间、赋分、注意事项和登分栏等部分。
1、先输入文字

2、分别选择各行,在右键菜单中选“字体”进入字体设置对话框
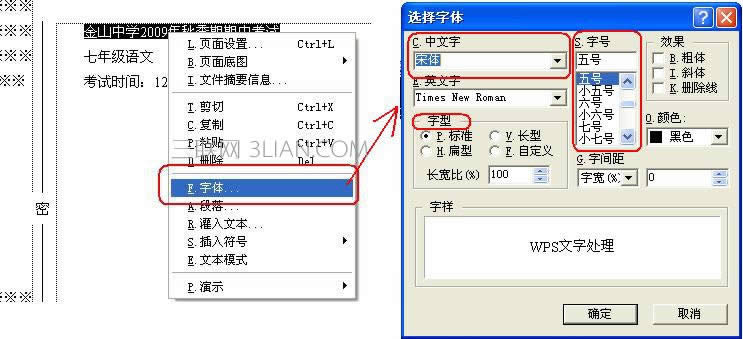
3、设第1行为仿宋体、扁型、小二号;设第2行为黑体、一号;设第3行为扁型。其余各项均为默认,点击确定返回。
为了美观,全选三行,点击工具栏上的“居中”按钮。
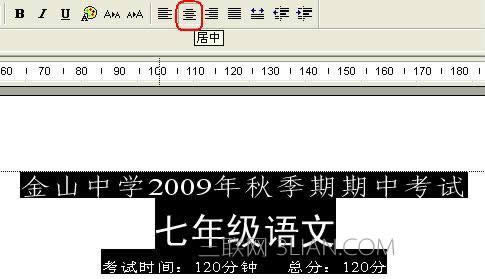
4、执行“插入→表格→定制表格”的命令,在“总行列数”中设2行8列,点击确定返回
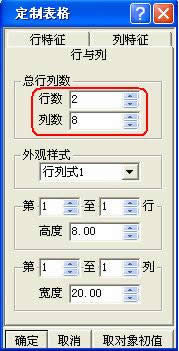
小提示:
我们可以用鼠标拖动表格到指定的位置,同时鼠标指向表格最右侧,当光标变成双箭头时,拖动调节表格整体宽度。双击表格进入编辑状态,打入文字。
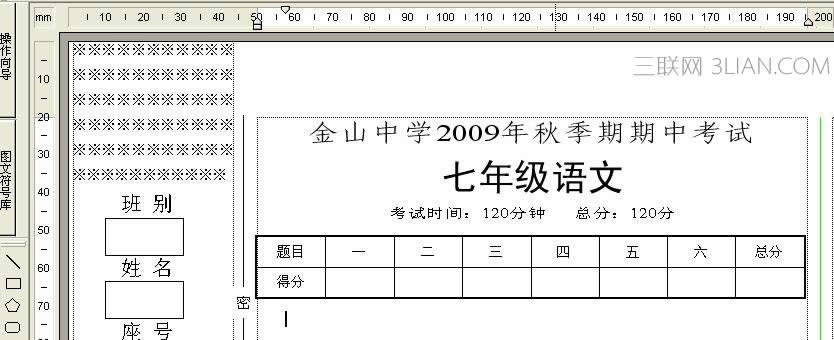
五、试卷页码制作
因为WPS2000不支持分栏页号,所以用“单行文字来做。
1、执行“插入→单行文字→矩形”的命令,在页号处用鼠标拖出一个单行文字框,输入“第1页,共6页”等字样,字号设为五号
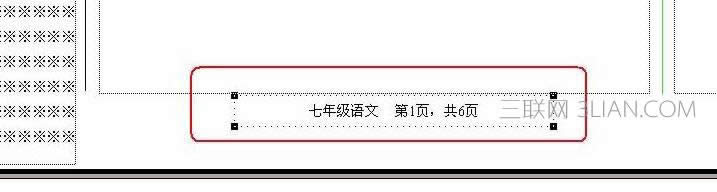
之后将这个单行文字复制到其他各页更改页号即可。
整体效果预览:
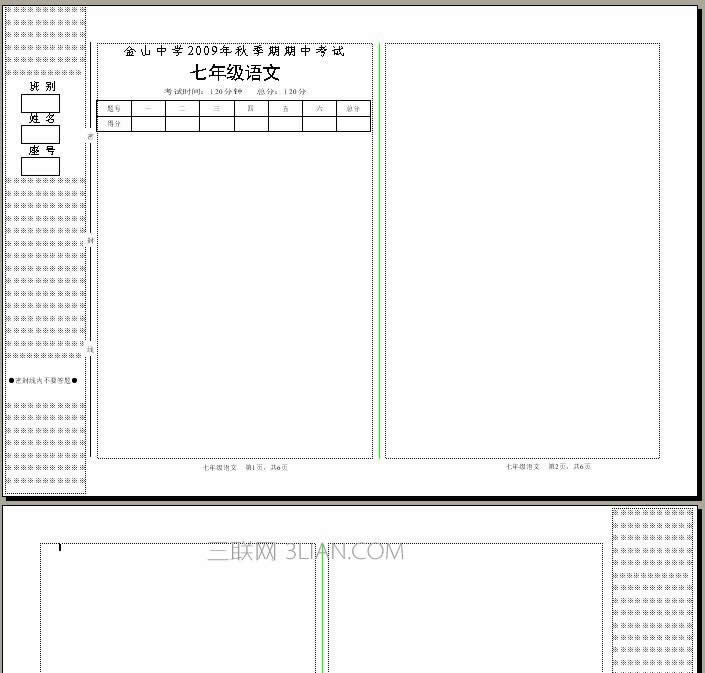
六、保存
我们可以把这个文档保存为模板以方便使用。点击“文件→保存为模板文件”(建议保存在系统默认文件夹内)文件名为“标准一体机试卷模板”模板名及摘要自行输入,点击确定保存。
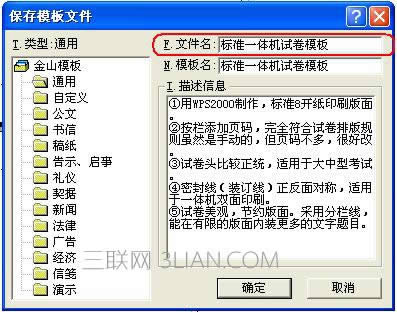
现在,我们点击“文件→建立新文件”,在对话框中就可以找到刚才保存的那个模板文件了
 在中国大陆,金山软件公司在政府采购中多次击败微软公司,现的中国大陆政府、机关很多都装有WPS Office办公软件。
在中国大陆,金山软件公司在政府采购中多次击败微软公司,现的中国大陆政府、机关很多都装有WPS Office办公软件。关键词: WPS文字如何制作规范一体机试卷模板