word2013怎么制作炫彩文字?word2013制作炫彩文字图文教程
时间:2022-10-27作者:未知来源:三度网教程人气:
- 办公软件是指可以进行文字处理、表格制作、幻灯片制作、图形图像处理、简单数据库的处理等方面工作的软件。目前办公软件朝着操作简单化,功能细化等方向发展。办公软件的应用范围很广,大到社会统计,小到会议记录,数字化的办公,离不开办公软件的鼎力协助。另外,政府用的电子政务,税务用的税务系统,企业用的协同办公软件,这些都属于办公软件。
word2013被广泛应用,那word2013如何制作炫彩文字?下面就是word2013制作炫彩文字教程,很简单哦,看完之后你也来试试吧!
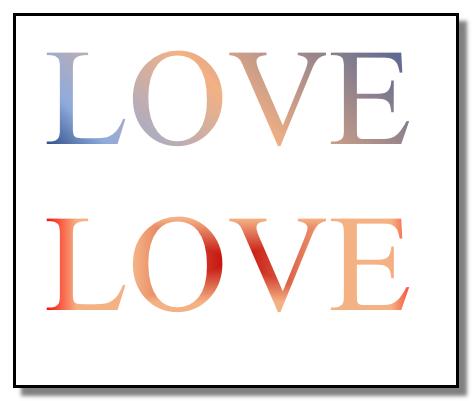
1、电脑启动WORD软件,打开要制作炫彩文字的文档;把光标定位在文字所在之处。
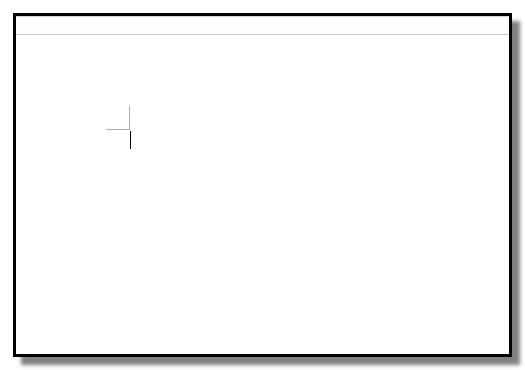
2、输入文字,比如“LOVE”;小编在这里做示例,文字就调大些,以便于大家观看。
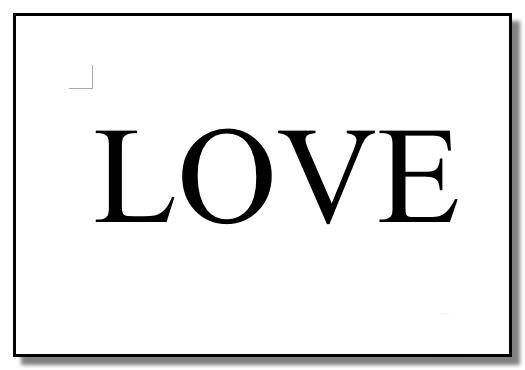
3、选中“LOVE”,选中“LOVE”意思是之后的操作都作用于此文字。
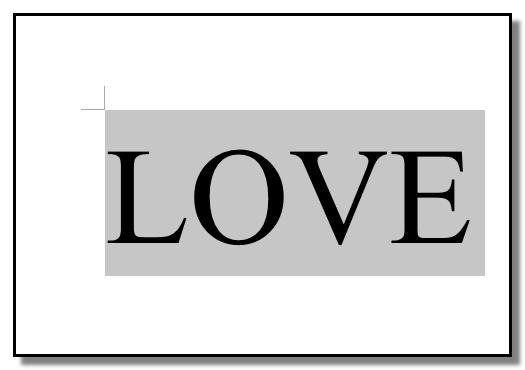
4、选中“LOVE”后,在“开始”选项卡的“字体”组右下 角的小箭头这里点下。
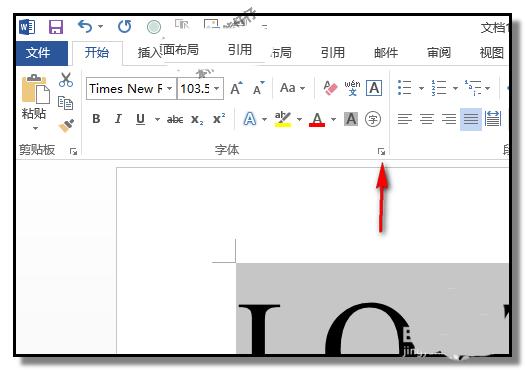
5、弹出的框中,在框的底部这里,点击”文字效果“,弹出设置文本效果的操作框
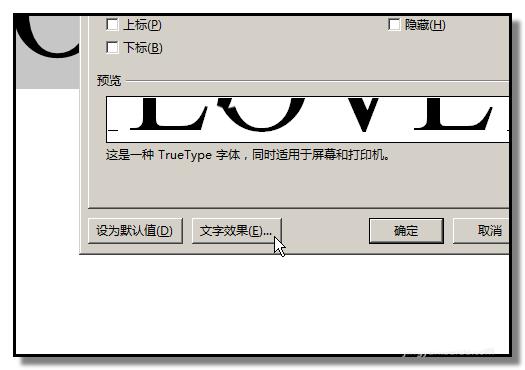
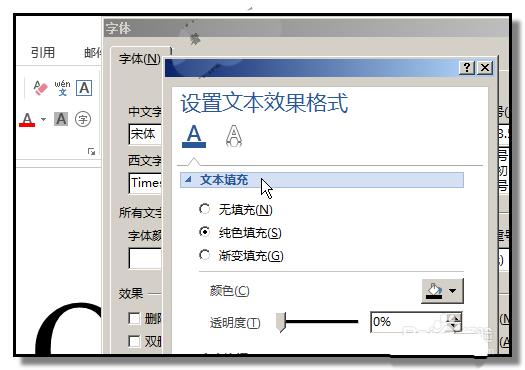
6、点下”文本填充“,下方展开相关选项;点击”渐变填充“,下方即显示相关设置选项。按自己的实际需要来设置即可。大家可能参考下图中的设置。
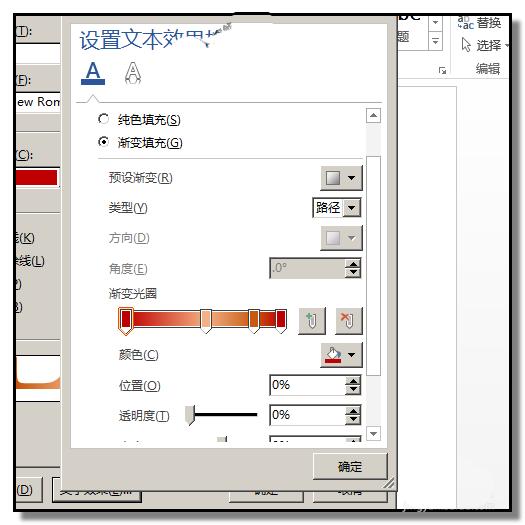
7、然后,点击确定。返回到字体操作框,再点确定。文档上的“LOVE”即制作成了炫彩效果。
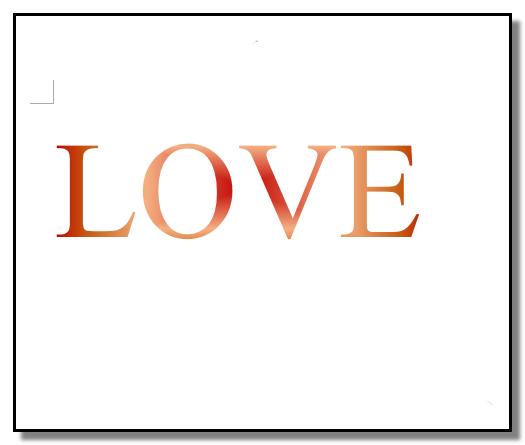
8、如果这个效果不满意,可以再重新按上面的操作,调出文本填充效果操作框,重新设置下。
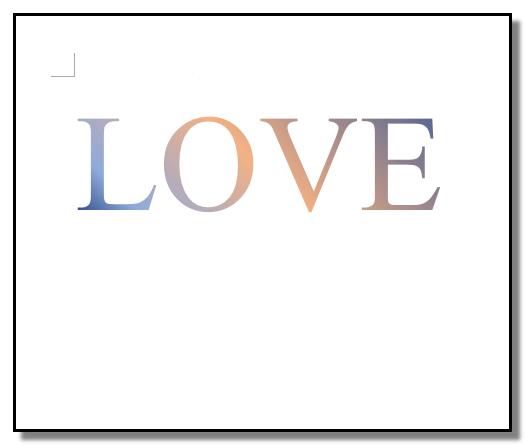
以上就是word2013制作炫彩文字教程,希望可以帮助到大家。
Office办公软件是办公的第一选择,这个地球人都知道。除了微软Office,市面上也存在很多其他Office类软件。