调出公园背景紫黄色婚纱照片的PS图文教程
时间:2023-4-19作者:未知来源:三度网教程人气:
- Adobe Photoshop,简称“PS”,是由Adobe Systems开发和发行的图像处理软件。Photoshop主要处理以像素所构成的数字图像。使用其众多的编修与绘图工具,可以有效地进行图片编辑工作。ps有很多功能,在图像、图形、文字、视频、出版等各方面都有涉及。图形(Graph)和图像(Image)都是多媒体系统中的可视元素,虽然它们很难区分,但确实不是一回事。
素材图片背景比较杂乱,天空部分比较空白。我们可以先给天空区域换上霞光素材,再把背景杂乱的部分涂暗;然后给图片渲染一些暖色高光,并给图片增加暗角即可。最终效果

原图

一、打开原图素材大图,创建可选颜色调整图层,对黄色,绿色进行调整,参数及效果如下图。这一步给图片增加暖色。
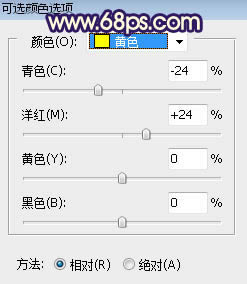
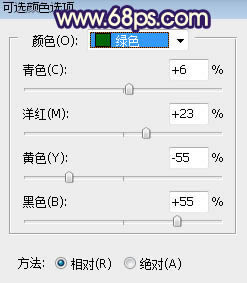

二、按Ctrl + Alt + 2 调出高光选区,按Ctrl + Shift + I 反选得到暗部选区,然后创建曲线调整图层,对RGB、绿、蓝通道进行调整,参数设置如图4,效果如图5。这一步把图片暗部压暗,并增加蓝紫色。
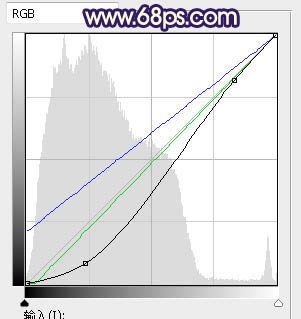
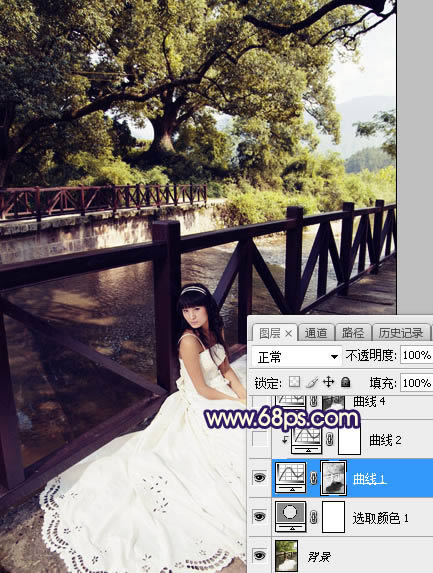
三、再创建曲线调整图层,对RGB、绿、蓝通道进行调整,参数设置如图6,确定后按Ctrl + Alt + G 创建剪切蒙版,效果如图7。这一步同样把图片暗部压暗,并增加冷色。
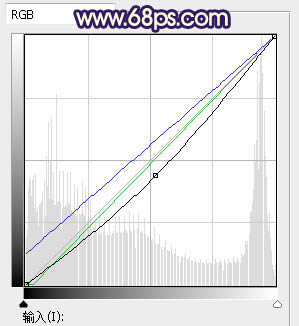

四、按Ctrl + Alt + 2 调出高光选区,然后创建曲线调整图层,对蓝色通道进行调整,参数设置如图8,效果如图9。这一步给图片高光区域增加淡蓝色。
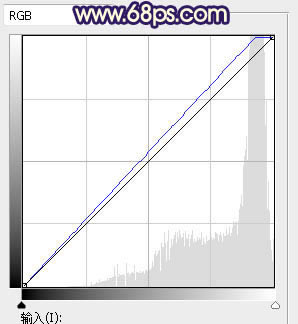
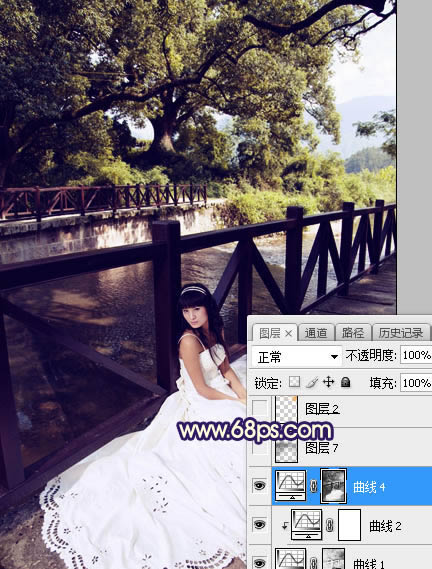
五、新建一个图层,把前景色设置为暗紫色:#18121B,然后用透明度为:10%的柔边画笔把人物周围部分涂暗一点,如下图。

六、把背景图层复制一层,按Ctrl + Shift + ] 置顶,用通道把天空部分抠出来,转为选区后在图层面板新建一个图层,用油漆桶工具填充橙黄色,如下图。

七、打开天空素材图片,用移动工具拖进来,创建剪切蒙版后调整好位置,效果如下图。
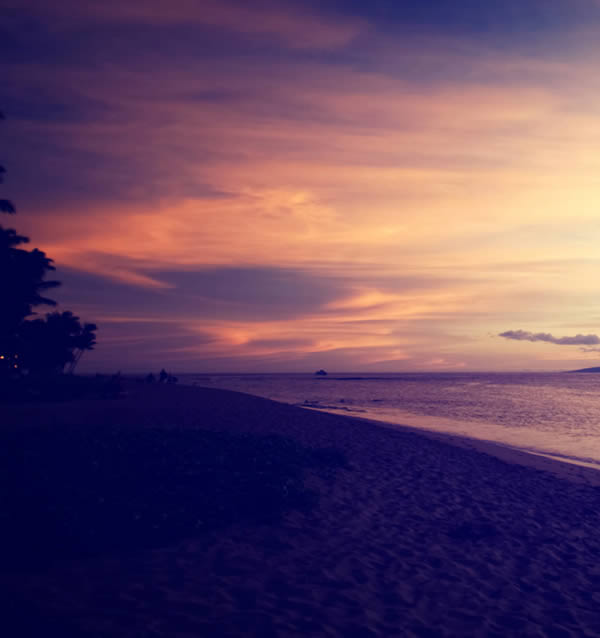
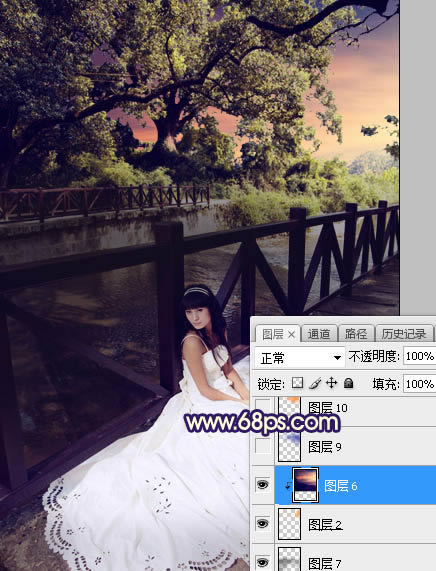
八、新建一个图层,用套索工具勾出下图所示的选区,羽化50个像素后填充蓝色:#2F45B4,取消选区后把混合模式改为“柔光”,效果如下图。
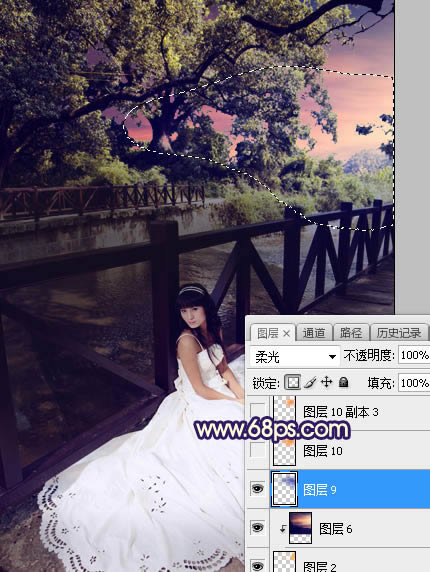
九、新建一个图层,用椭圆选框工具拉出下图所示的选区,羽化55个像素后填充橙黄色:#FD940C,取消选区后把混合模式改为“滤色”,局部再用柔边画笔涂亮一点,效果如下图。

十、新建一个图层,用椭圆选框工具拉出下图所示的选区,羽化50个像素后填充橙黄色:#FD940C,取消选区后把混合模式改为“滤色”,效果如下图。
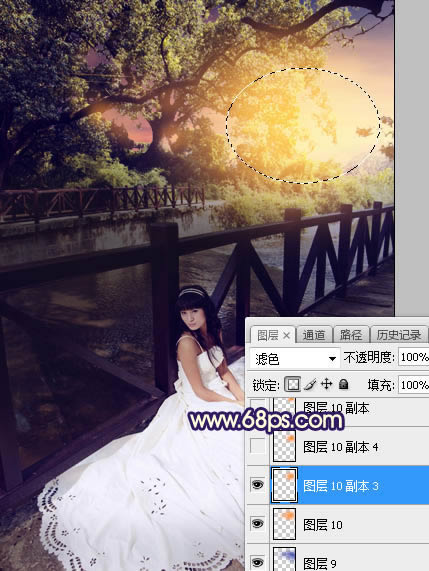
十一、新建一个图层,用椭圆选框工具拉出下图所示的选区,羽化50个像素后填充橙黄色:#FD940C,取消选区后把混合模式改为“滤色”,效果如下图。
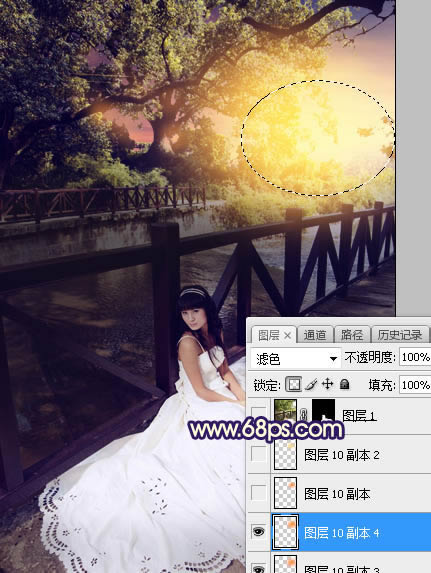
十二、新建一个图层,用椭圆选框工具拉出下图所示的选区,羽化35个像素后填充同上的颜色,取消选区后把混合模式改为“滤色”,效果如下图。
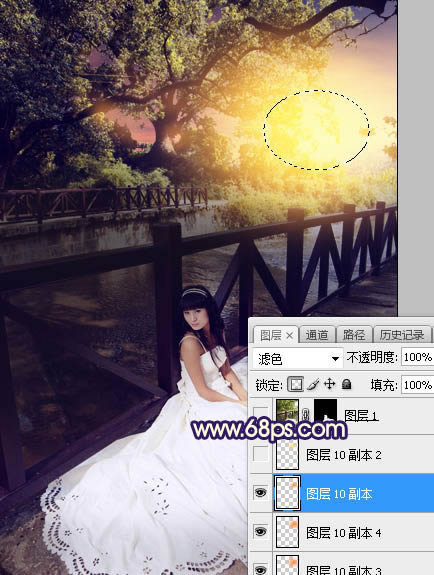
十三、新建一个图层,用椭圆选框工具拉出下图所示的选区,羽化35个像素后填充淡黄色:#FBD97F,取消选区后把混合模式改为“滤色”,效果如下图。这几步给图片增加橙黄色高光。
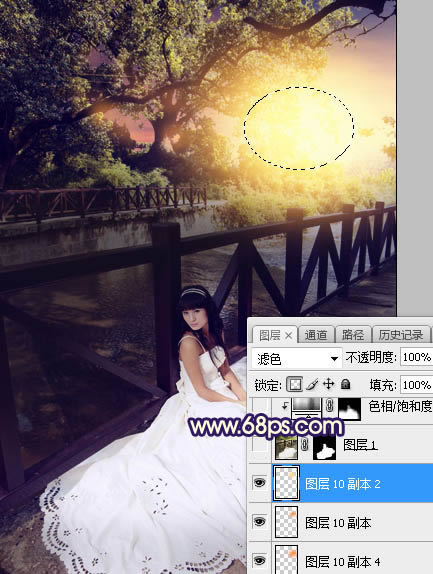
十四、把背景图层复制一层,按Ctrl + Shift + ] 置顶,用钢笔工具把人物部分抠出来,效果如下图。

十五、创建色相/饱和度调整图层,降低全图明度,参数设置如图21,确定后创建剪切蒙版,再把蒙版填充黑色,然后用透明度为:10%的柔边白色画笔把人物背光区域涂暗一点,效果如图22。
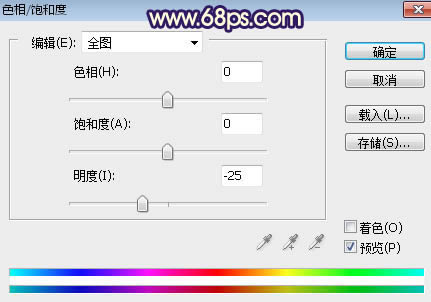

十六、创建曲线调整图层,对RGB,蓝色通道进行调整,参数设置如图23,确定后创建剪切蒙版,效果如图24。这一步把人物部分压暗一点,并增加蓝色。
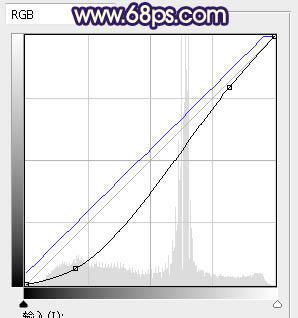

十七、新建一个图层,把前景色设置为暗蓝色:#18121B,然后用透明度为:10%的柔边画笔把图片底部区域涂暗一点,如下图。
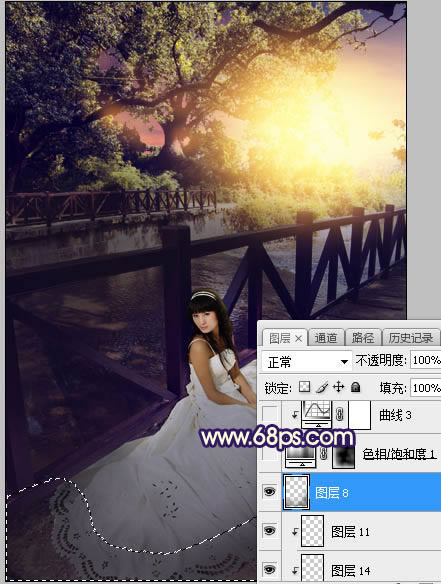
十八、创建色相/饱和度调整图层,降低全图明度,参数设置如图26,确定后把蒙版填充黑色,然后用柔边白色画笔把图片左侧背光区域涂暗一点,效果如图27。
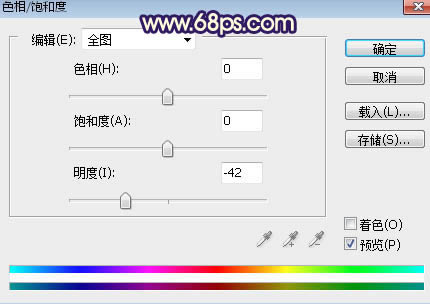

最后把图片柔化处理,微调一下整体颜色,完成最终效果。
 Photoshop默认保存的文件格式,可以保留所有有图层、色版、通道、蒙版、路径、未栅格化文字以及图层样式等。
Photoshop默认保存的文件格式,可以保留所有有图层、色版、通道、蒙版、路径、未栅格化文字以及图层样式等。关键词: 调出公园背景紫黄色婚纱照片的PS图文教程