给花丛美女图片添加金色霞光效果的PS图文教程
时间:2023-4-8作者:未知来源:三度网教程人气:
- Adobe Photoshop,简称“PS”,是由Adobe Systems开发和发行的图像处理软件。Photoshop主要处理以像素所构成的数字图像。使用其众多的编修与绘图工具,可以有效地进行图片编辑工作。ps有很多功能,在图像、图形、文字、视频、出版等各方面都有涉及。图形(Graph)和图像(Image)都是多媒体系统中的可视元素,虽然它们很难区分,但确实不是一回事。
素材图片天空部分都是白色的,整体不是很好。处理的重点是给天空换上霞光素材,并在合适的位置渲染出阳光效果。最终效果

原图

一、打开原图素材大图,创建曲线调整图层,对RGB、绿、蓝通道进行调整,参数设置如图1,确定后把蒙版填充黑色,然后用透明度为:10%的柔边白色画笔把图片底部区域涂出来。这一步把图片底部区域压暗,并增加蓝色。
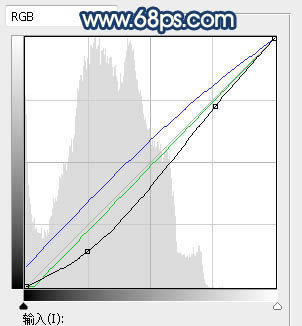
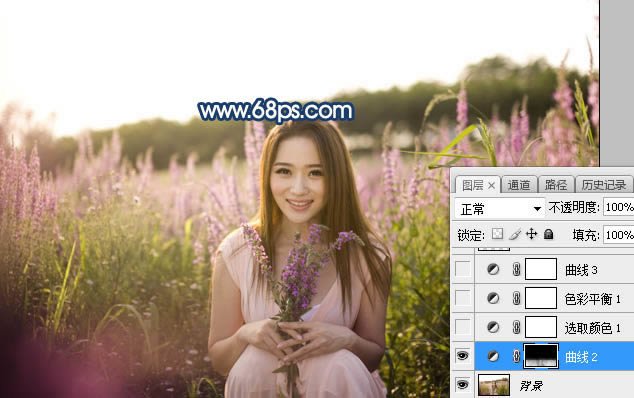
二、创建可选颜色调整图层,对黄、白、黑进行调整,参数设置如图3 - 5,效果如图6。这一步给图片增加橙红色,暗部增加蓝色。
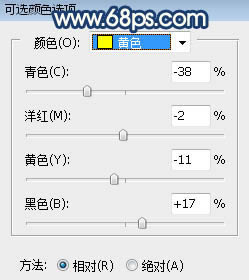
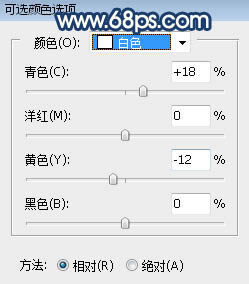
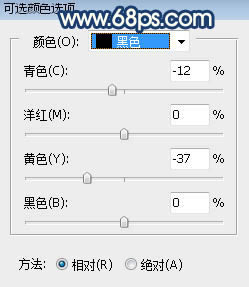
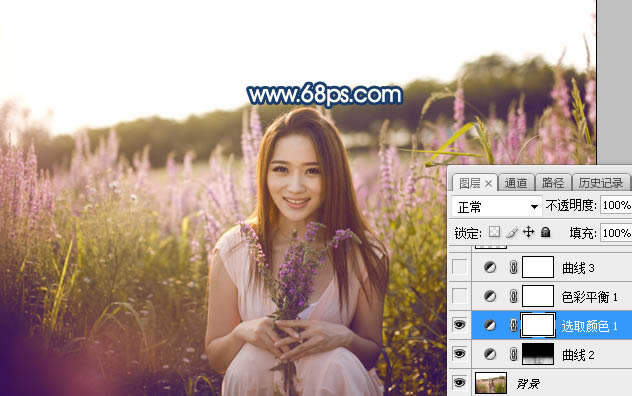
三、创建色彩平衡调整图层,对阴影进行调整,参数设置如图7,效果如图8。这一步减少图片暗部区域红色。
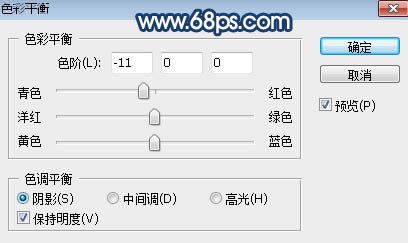
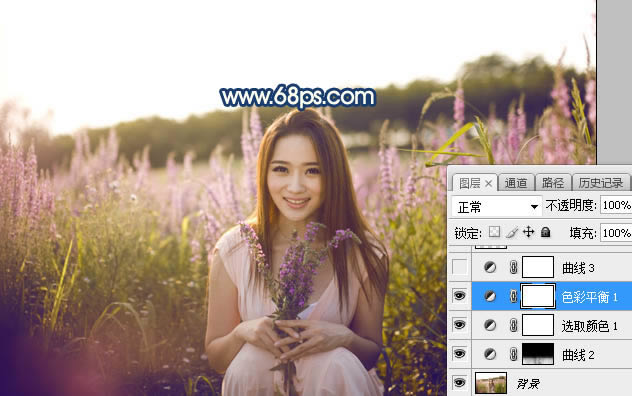
四、创建曲线调整图层,对RGB、绿、蓝通道进行调整,参数设置及效果如下图。这一步把图片整体压暗,并增加冷色。
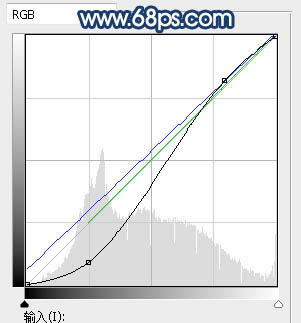

五、新建一个图层,用套索工具勾出下图所示的选区,羽化55个像素后填充橙红色:#FF9103,取消选区后把混合模式改为“柔光”,效果如下图。
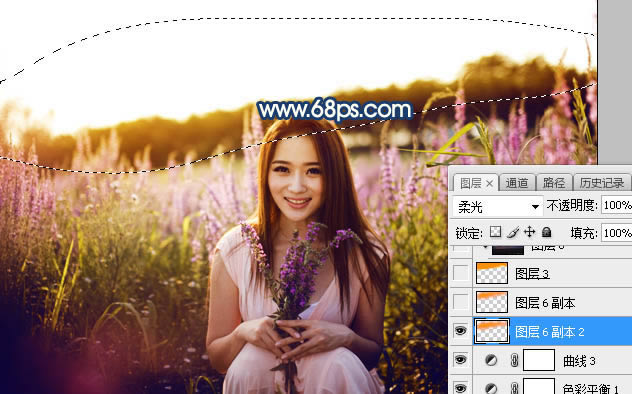
六、按Ctrl + J 把当前图层复制一层,用移动工具往上移动一点距离,效果如下图。这两步给图片地面顶部区域增加暖色。

七、用魔棒工具把天空部分选取出来,新建一个图层填充橙红色,局部不自然的部分用画笔涂抹一下,如下图。

八、打开天空素材大图,用移动工具拖进来,并按Ctrl + Alt + G 创建剪切蒙版,然后调整好位置,效果如图14。


九、创建曲线调整图层,对RGB、红、绿、蓝通道进行调整,参数设置如图15,确定后创建剪切蒙版,效果如图16。这一步把天空颜色调亮,并增加蓝绿色,减少红色。
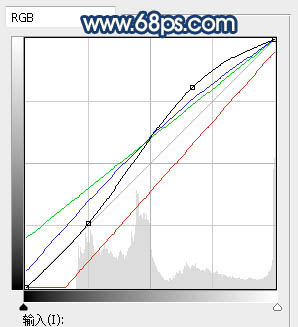
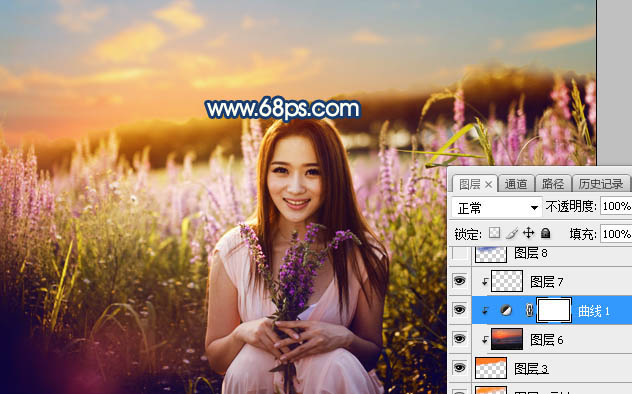
十、新建一个图层,用套索工具勾出下图所示的选区,羽化55个像素后填充蓝色:#4361BB,不要取消选区,把混合模式改为“柔光”,效果如下图。
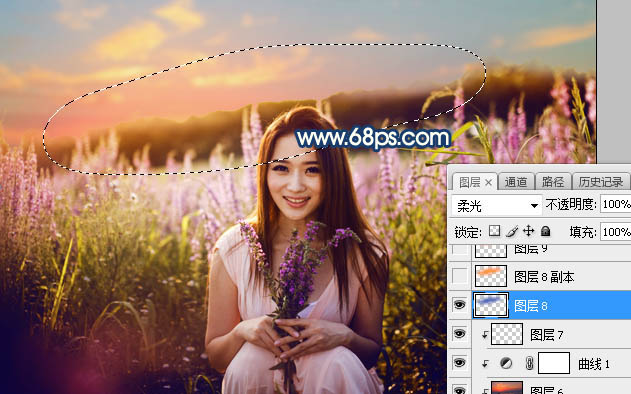
十一、新建一个图层,把选区填充橙黄色:#FF9102,取消选区后把混合模式改为“柔光”,效果如下图。

十二、新建一个图层,用套索工具勾出下图所示的选区,羽化50个像素后填充同上的橙红色,取消选区后把混合模式改为“滤色”,效果如下图。
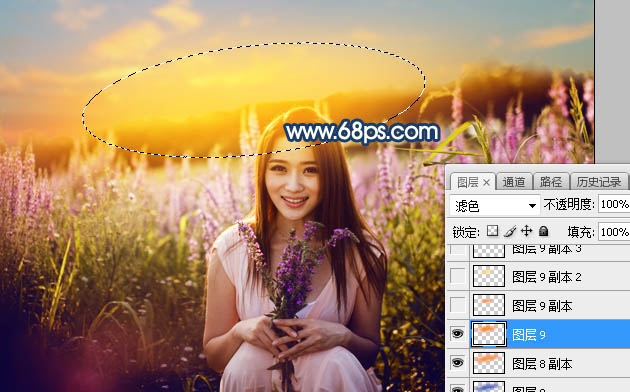
十三、新建一个图层,用套索工具勾出下图所示的选区,羽化35个像素后填充同上的橙红色,取消选区后把混合模式改为“滤色”,效果如下图。

十四、新建一个图层,用套索工具勾出下图所示的选区,羽化35个像素后填充同上的淡黄色:#FDDA6F,取消选区后把混合模式改为“滤色”,效果如下图。

十五、按Ctrl + J 把当前图层复制一层,按Ctrl + T 缩小一点,效果如下图。这几步给图片增加橙黄色阳光。

十六、把背景图层复制一层,按Ctrl + Shift + ] 置顶,按住Alt键添加图层蒙版,用柔边白色画笔把人物部分擦出来,如下图。

十七、创建色相/饱和度调整图层,降低全图明度,参数设置如图24,确定后把蒙版填充黑色,再用柔边白色画笔把人物背光区域涂暗一点,如图25。
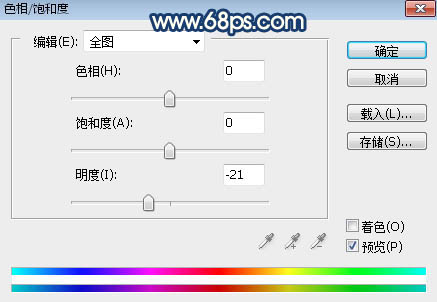
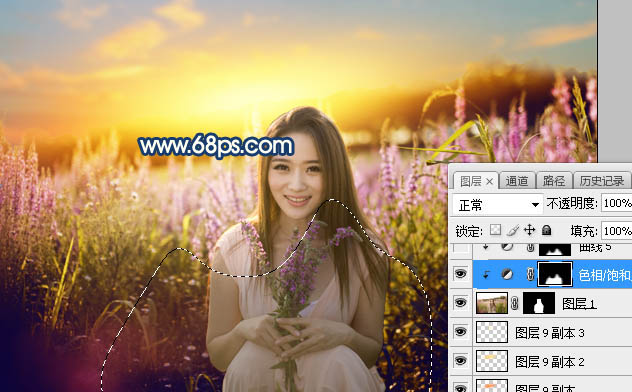
十八、创建曲线调整图层,对RGB,蓝通道进行调整,参数设置如图26,确定后创建剪切蒙版,效果如图27。这一步把人物部分压暗一点,并增加蓝色。
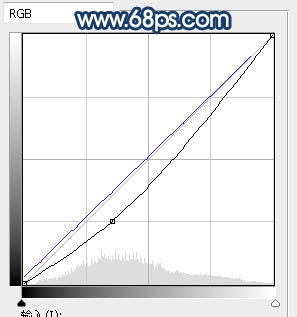

十九、新建一个图层,创建剪切蒙版,用透明度为:10%的柔边画笔给人物头部受光区域涂上淡黄色高光,如下图。

二十、给图片局部增加一些高光,再把底部区域压暗一点,过程如下图。
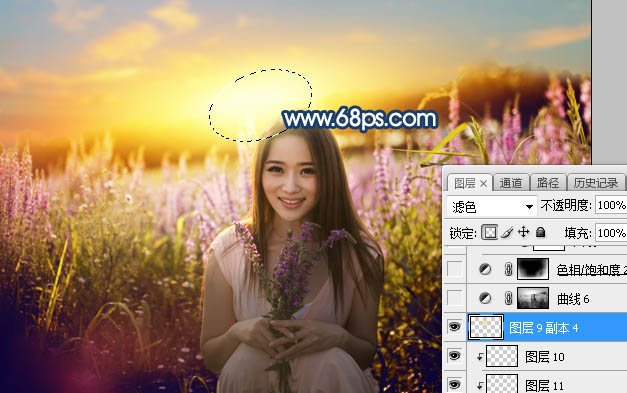

最后微调一下颜色,处理一下细节,完成最终效果。
 Photoshop默认保存的文件格式,可以保留所有有图层、色版、通道、蒙版、路径、未栅格化文字以及图层样式等。
Photoshop默认保存的文件格式,可以保留所有有图层、色版、通道、蒙版、路径、未栅格化文字以及图层样式等。