用PS把户外长发女生照片抠图换背景
时间:2023-4-8作者:未知来源:三度网教程人气:
- Adobe Photoshop,简称“PS”,是由Adobe Systems开发和发行的图像处理软件。Photoshop主要处理以像素所构成的数字图像。使用其众多的编修与绘图工具,可以有效地进行图片编辑工作。ps有很多功能,在图像、图形、文字、视频、出版等各方面都有涉及。图形(Graph)和图像(Image)都是多媒体系统中的可视元素,虽然它们很难区分,但确实不是一回事。
素材图片中人物头发边缘由于逆光,发丝有点模糊,并与背景融合,很难精确抠出;最好的方法就是用抽出滤镜把杂乱的发丝抠出,剩下的用通道抠出即可。最终效果

原图

一、打开原图素材,按Ctrl + J 把背景图层复制一层,如下图。
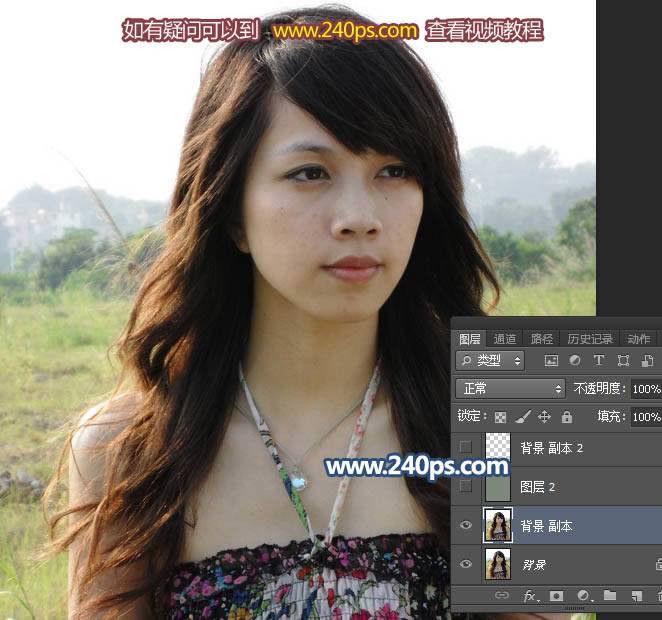
二、选择菜单:滤镜 > 抽出,高版本的没有抽出滤镜,需要去网上下载并安装。 把图片稍微放大一点,选择左侧第一个工具,大小设置为3,然后把杂乱区域的细发丝涂出来。
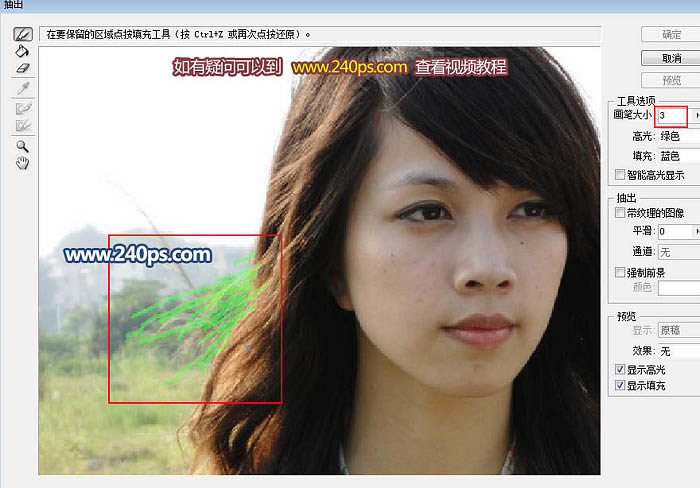
三、只需要涂出杂乱区域的细发丝,其它部分不用去涂,下图是大致涂好后的效果。
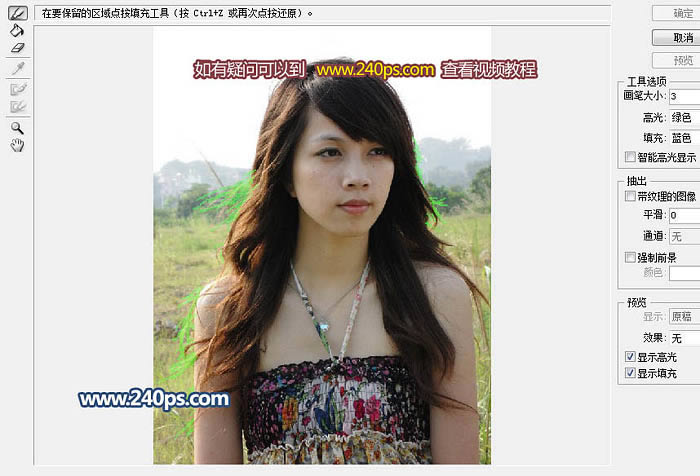
四、涂好后勾选右侧中间区域的“强制前景色”,颜色为白色不用设置,再点确定按钮确定。
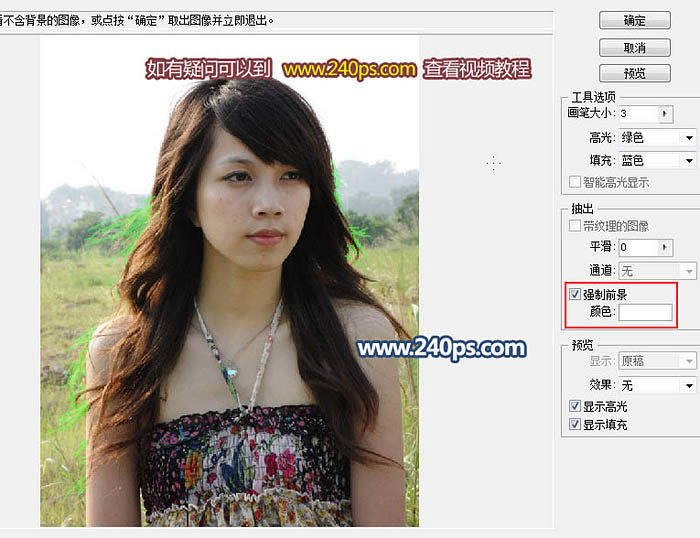
五、这是得到的效果,不过还看不出来。
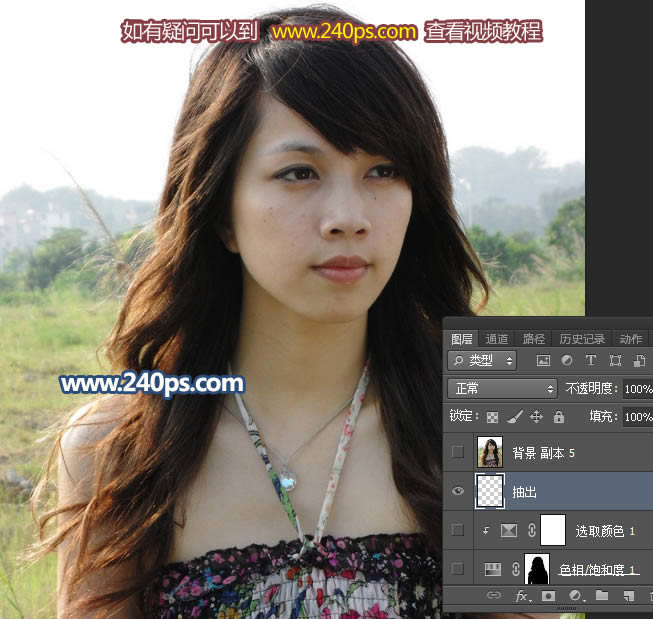
六、在当前图层下面新建一个图层,用油漆桶工具填充灰绿色#7e8a7c,这时候抽出的发丝就非常明显了,如下图。

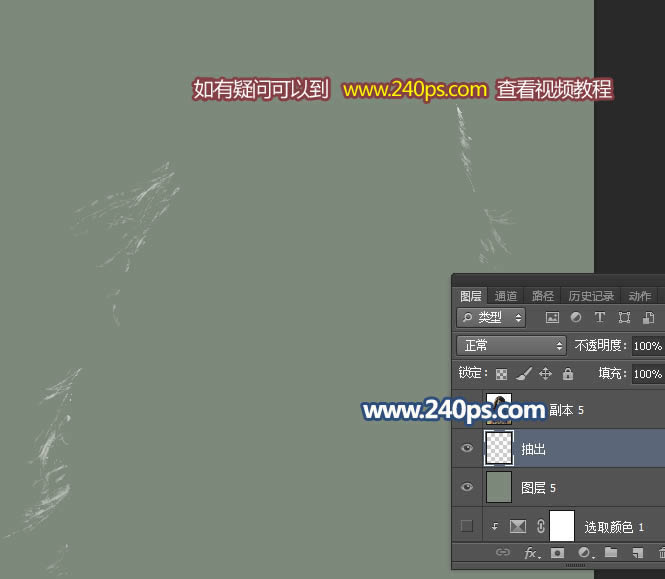
七、按住Ctrl + 鼠标左键点击当前图层缩略图载入抽出发丝选区,然后把当前图层隐藏。
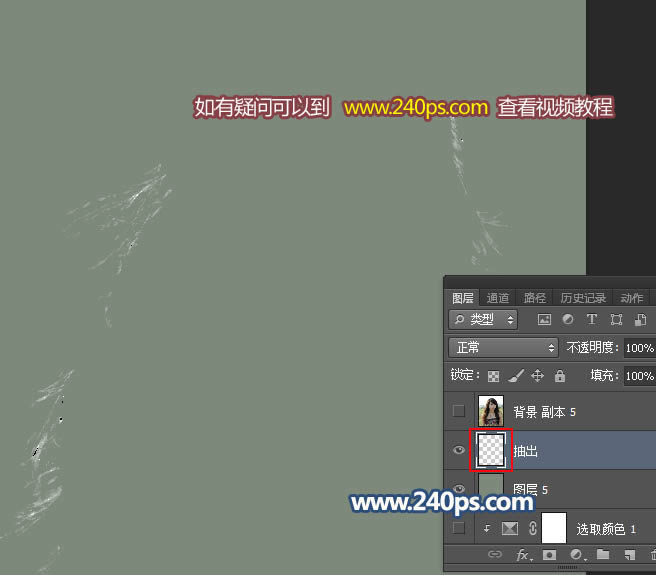
八、回到背景图层,按Ctrl + J 把选区部分的发丝复制到新的图层。
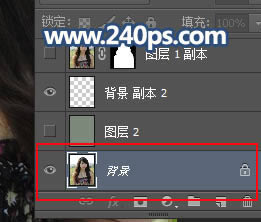
九、把复制的发丝图层按Ctrl + Shift + ] 置顶,效果如下图。
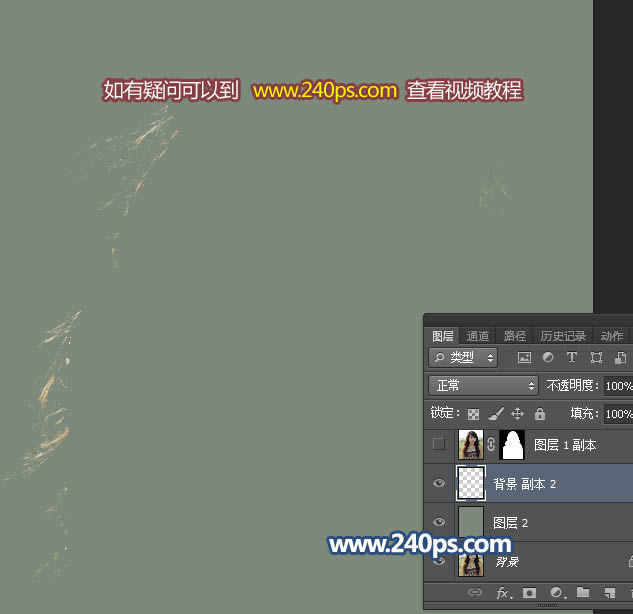
十、把背景图层复制一层,按Ctrl + Shift + ] 置顶,用钢笔工具把人物主体部分抠出,转为选区后添加图层蒙版。

十一、这是现在的效果,下面再用通道还原一部分发丝。

十二、把背景图层复制一层,按Ctrl + Shift + ] 置顶,如下图。
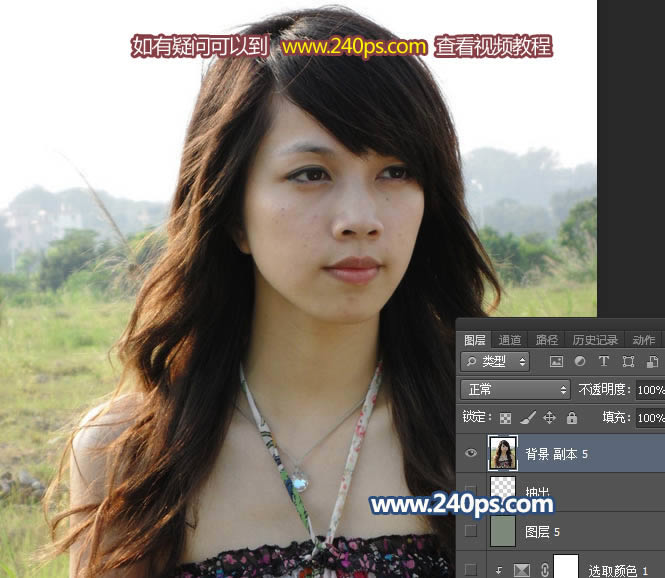
十三、进入通道面板,把蓝色通道复制一份,得到蓝副本通道,如下图。
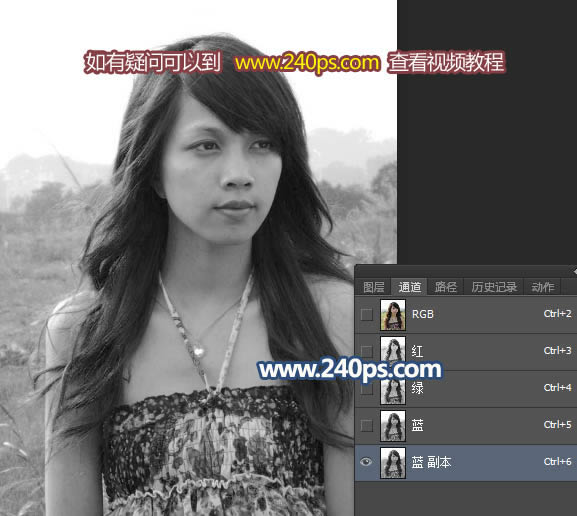
十四、按Ctrl + L 对蓝副本通道调整色阶,参数及效果如下图。
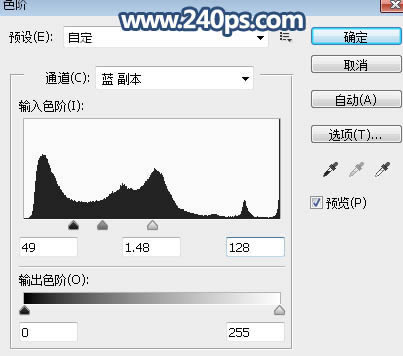
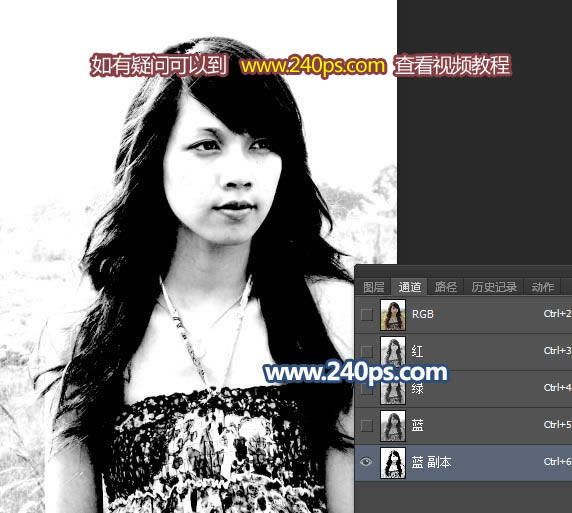
十五、再按Ctrl + L 调整色阶,参数及效果如下图。
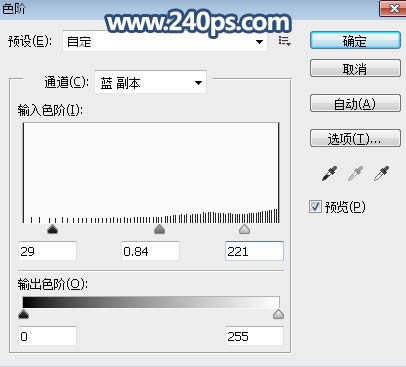

十六、选择画笔工具,把不透明度设置为100%,前景色设置为白色,把头发以外的区域涂成白色,过程如下图。
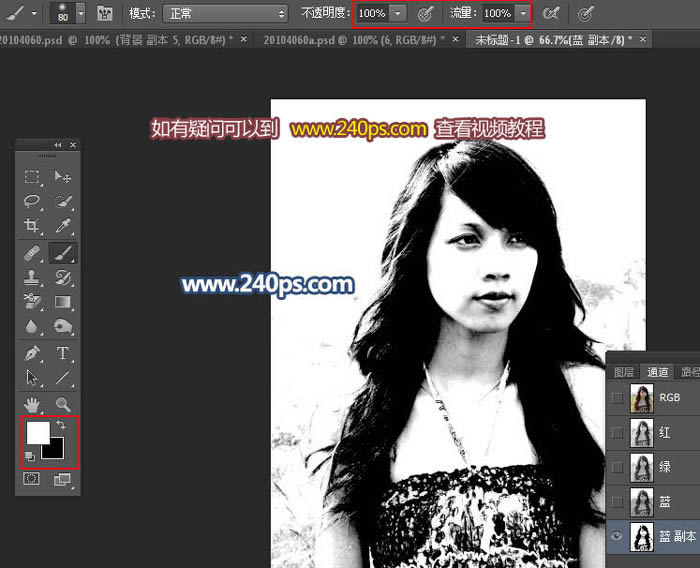

十七、这是涂好后的效果图。

十八、按Ctrl + I 反相,效果如下图。
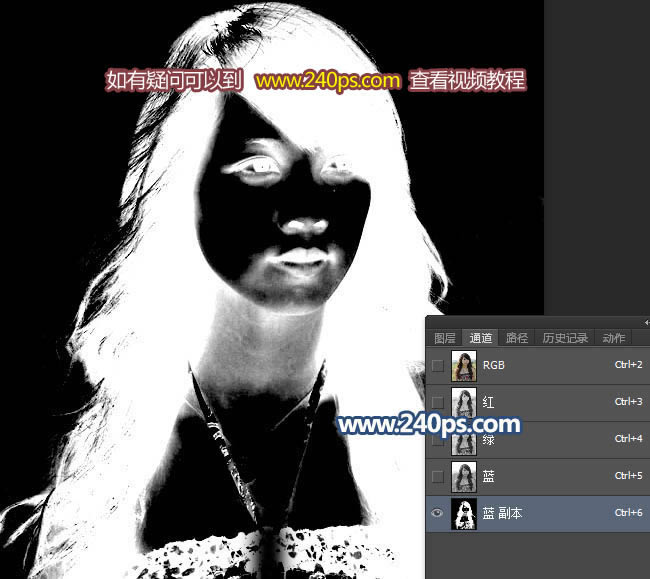
十九、按住Ctrl + 鼠标左键点击蓝副本通道缩略图载入选区,如下图。
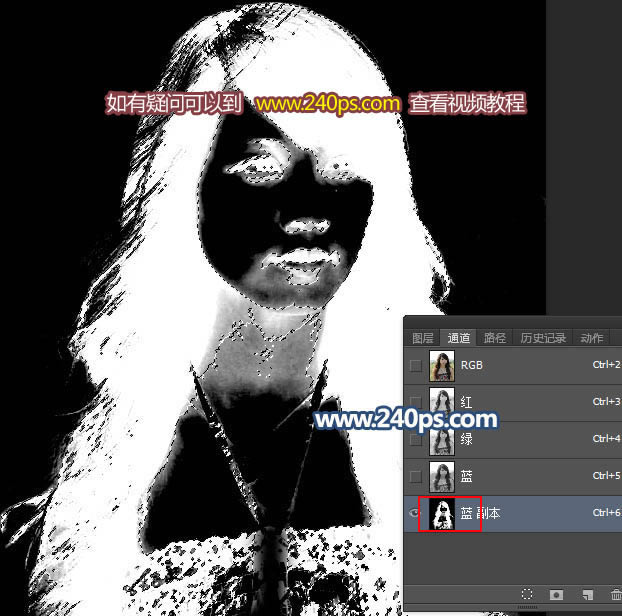
二十、点RGB通道返回图层面板,给当前图层添加图层蒙版,如下图。
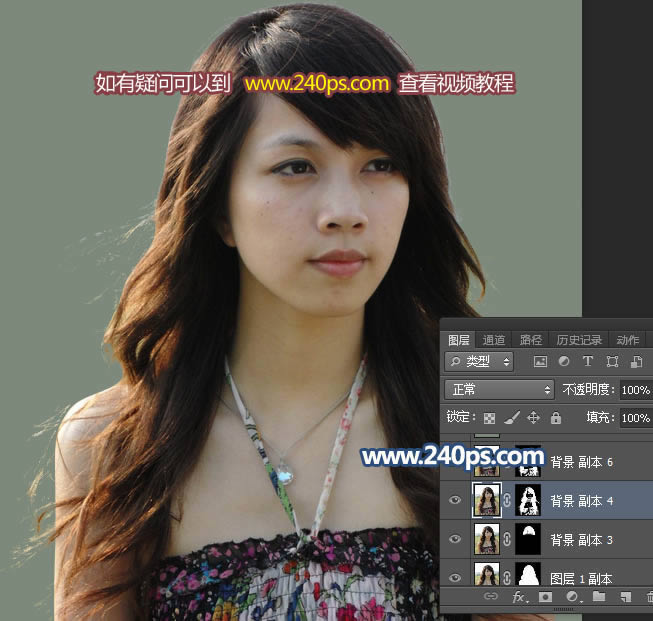
二十一、按Ctrl + J 把当前图层复制一层,选择蒙版,然后用2像素左右的白色画笔,画笔不透明度为10%,把发丝缺失的部分涂出来,如下图。
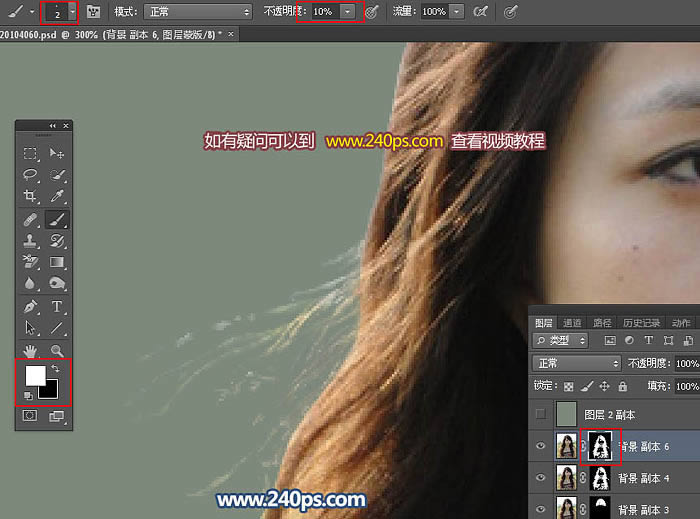
二十二、这是大致涂好后的效果。

最终效果:
 Photoshop默认保存的文件格式,可以保留所有有图层、色版、通道、蒙版、路径、未栅格化文字以及图层样式等。
Photoshop默认保存的文件格式,可以保留所有有图层、色版、通道、蒙版、路径、未栅格化文字以及图层样式等。关键词: 用PS把户外长发女生照片抠图换背景