给街拍女生照片添加漂亮黄昏的PS图文教程
时间:2023-4-8作者:未知来源:三度网教程人气:
- Adobe Photoshop,简称“PS”,是由Adobe Systems开发和发行的图像处理软件。Photoshop主要处理以像素所构成的数字图像。使用其众多的编修与绘图工具,可以有效地进行图片编辑工作。ps有很多功能,在图像、图形、文字、视频、出版等各方面都有涉及。图形(Graph)和图像(Image)都是多媒体系统中的可视元素,虽然它们很难区分,但确实不是一回事。
素材图片背景比较杂乱,同时天空也泛白,整体效果不是很理想;处理的时候先把背景压暗,边角区域用画笔涂暗;然后给天空区域换上合适的霞光素材;最后渲染阳光即可。最终效果

原图

一、打开原图素材大图,创建曲线调整图层,对RGB,蓝色通道进行调整,参数及效果如下图。这一步把图片稍微压暗一点。
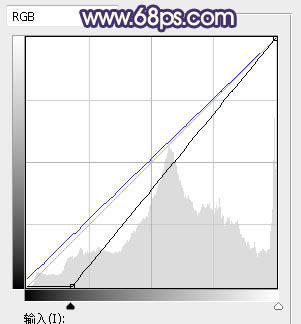

二、按Ctrl + Alt + 2 调出高光选区,按Ctrl + Shift + I 反选得到暗部选区,然后创建曲线调整图层,同样对RGB,蓝通道进行调整,参数及效果如下图。这一步把图片暗部区域大幅压暗,并增加冷色。
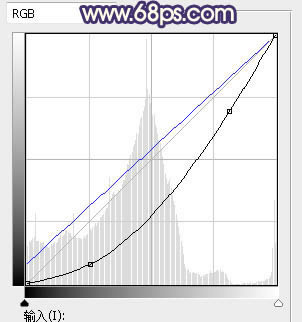

三、按Ctrl + J 把当前曲线调整图层复制一层,效果如下图。

四、新建一个图层,把前景色设置为暗蓝色:#141021,然后用透明度为:10%的柔边画笔把图片底部及左右两侧大幅涂暗,效果如下图。
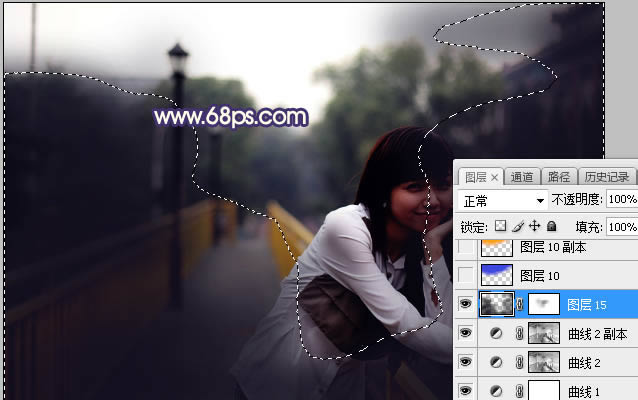
五、新建一个图层,用套索工具勾出下图所示的选区,羽化50个像素后填充蓝色:#3B47E1,不用取消选区,把混合模式改为“柔光”,效果如下图。

六、新建一个图层,把选区填充橙黄色:#FBA30A,取消选区后把混合模式改为“柔光”,效果如下图。
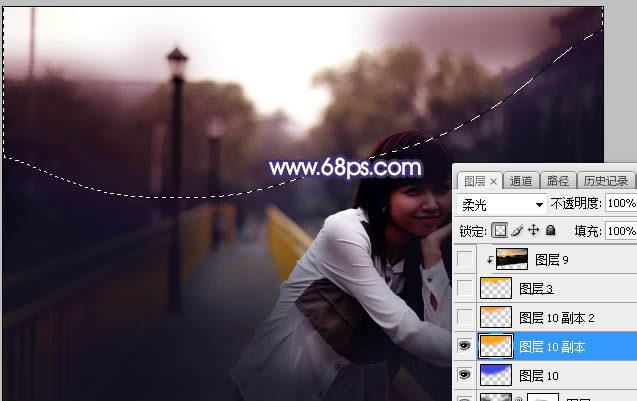
七、按Ctrl + J 把当前图层复制一层,然后用移动工具往上移动一点距离,效果如下图。这几步给天空与地面交界区域增加暖色。
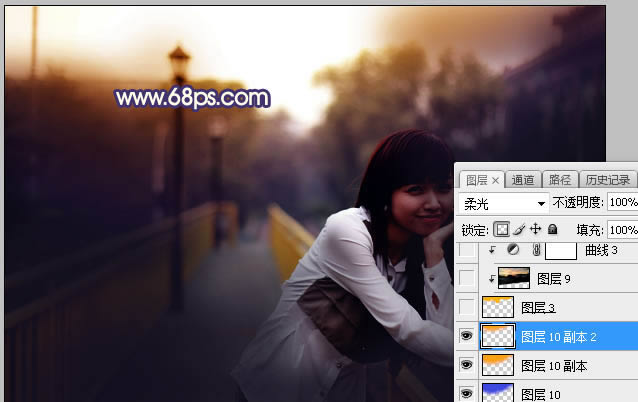
八、把背景图层复制一层,按Ctrl + Shift + ] 置顶,然后用快速选择或通道把天空部分抠出,转为选区后新建一个图层填充橙黄色,如下图。

九、打开天空素材大图,用移动工具拖进来,按Ctrl + Alt + G 创建剪切蒙版,效果如下图。

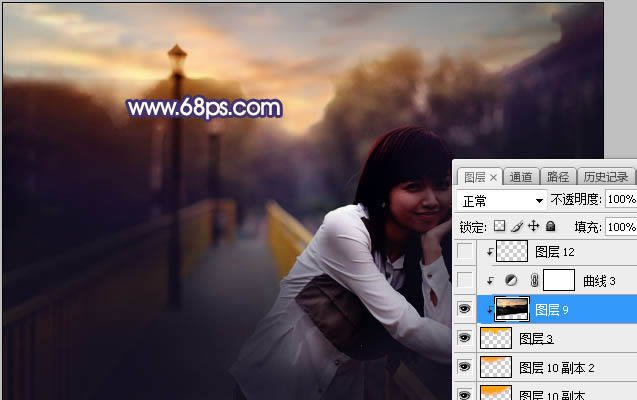
十、创建曲线调整图层,把RGB通道压暗一点,参数设置如图12,确定后创建剪切蒙版,效果如图13。这一步把天空部分压暗一点。
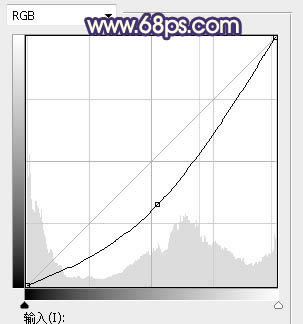

十一、把背景图层复制一层,按Ctrl + Shift + ] 置顶,用钢笔工具把人物部分抠出,并复制到新的图层,如下图。

十二、用套索工具勾出下图所示的选区,羽化30个像素后创建色相/饱和度调整图层,降低全图明度,参数设置如图16,确定后创建剪切蒙版,效果如下图17。这一步把人物背光区域压暗一点。

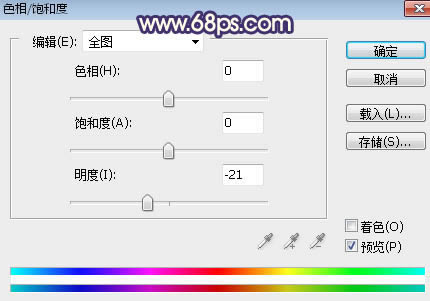

十三、按Ctrl + J 把当前色相/饱和度调整图层复制一层,然后创建剪切蒙版,效果如下图。

十四、创建曲线调整图层,对RGB,蓝色通道进行调整,参数设置如图19,确定后创建剪切蒙版,效果如图20。这一步把人物部分压暗一点。
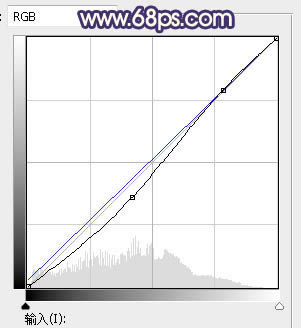

十五、新建一个图层,创建剪切蒙版,然后用透明度为:10%的柔边画笔把人物头部受光区域涂上淡黄色高光,如下图。

十六、创建可选颜色调整图层,对红色,白色进行调整,参数设置如图22,23,确定后创建剪切蒙版,效果如图24。这一步减少人物部分的红色,增加淡青色。
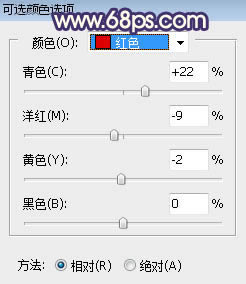
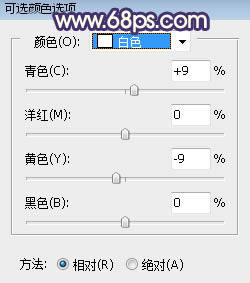

十七、新建一个图层,用椭圆选框工具拉出下图所示的选区,羽化45个像素后填充蓝色:#3B47E1,取消选区后把混合模式改为“柔光”,效果如下图。

十八、新建一个图层,用椭圆选框工具拉出下图所示的选区,羽化40个像素后填充橙黄色:#FBA30A,取消选区后把混合模式改为“柔光”,效果如下图。

十九、新建一个图层,用椭圆选框工具拉出下图所示的选区,羽化35个像素后填充橙黄色:#FBA30A,取消选区后把混合模式改为“滤色”,效果如下图。

二十、按Ctrl + J 把当前图层复制几层,并分别按Ctrl + T 缩小一点,效果如下图。这几步在天空局部渲染阳光效果。

二十一、用自己熟悉的方法给图片加上暗角,再用画笔加上光晕,效果如下图。

最后盖印图层,用模糊工具把天空与地面衔接区域涂模糊一点,完成最终效果。
 Photoshop默认保存的文件格式,可以保留所有有图层、色版、通道、蒙版、路径、未栅格化文字以及图层样式等。
Photoshop默认保存的文件格式,可以保留所有有图层、色版、通道、蒙版、路径、未栅格化文字以及图层样式等。关键词: 给街拍女生照片添加漂亮黄昏的PS图文教程