PS软件将美女头像照片制成逼真素描画
时间:2023-4-3作者:未知来源:三度网教程人气:
- Adobe Photoshop,简称“PS”,是由Adobe Systems开发和发行的图像处理软件。Photoshop主要处理以像素所构成的数字图像。使用其众多的编修与绘图工具,可以有效地进行图片编辑工作。ps有很多功能,在图像、图形、文字、视频、出版等各方面都有涉及。图形(Graph)和图像(Image)都是多媒体系统中的可视元素,虽然它们很难区分,但确实不是一回事。
本文中的转素描方法跟常用的方法基本一样,用图层叠加和滤镜来完成;只是最后可以根据自己的喜好,选择合适的纸张背景来增强绘画效果。最终效果

原图

一、将照片素材拖拽进PS,同时CTRL+J复制一层。
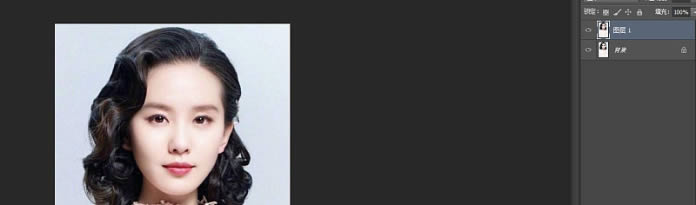
二、CTRL+SHIFT+U去色,然后按CTRL+J复制一层,按CTRL+I执行反相操作。

三、将图层的混合模式改为颜色减淡,效果如图。
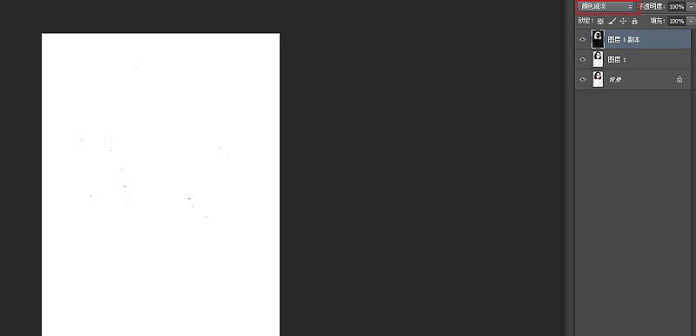
四、点击滤镜-其他-最小值,数值设为两个像素,效果如图。
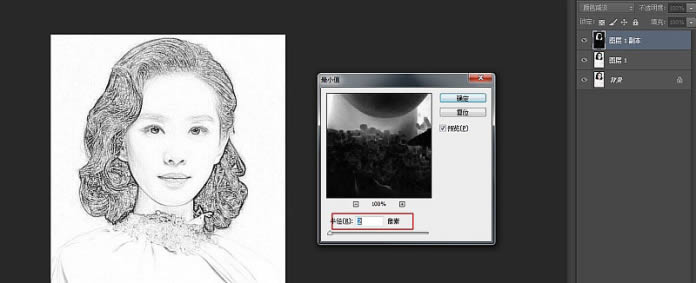
五、右键图层,混合选项,按住ALT键调整下一图层小滑块至头发纹路相对清晰。
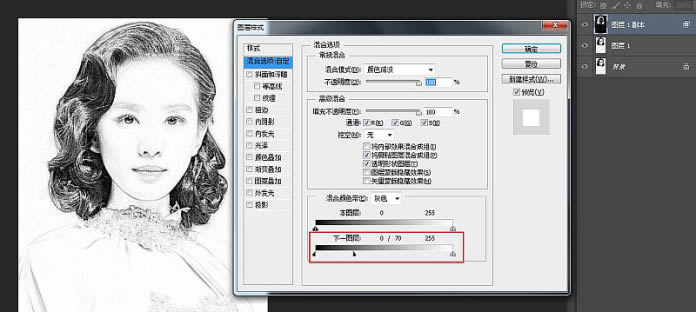
六、将第一第二两图层按CTRL+E合并同时点击蒙版按键添加图层蒙版。
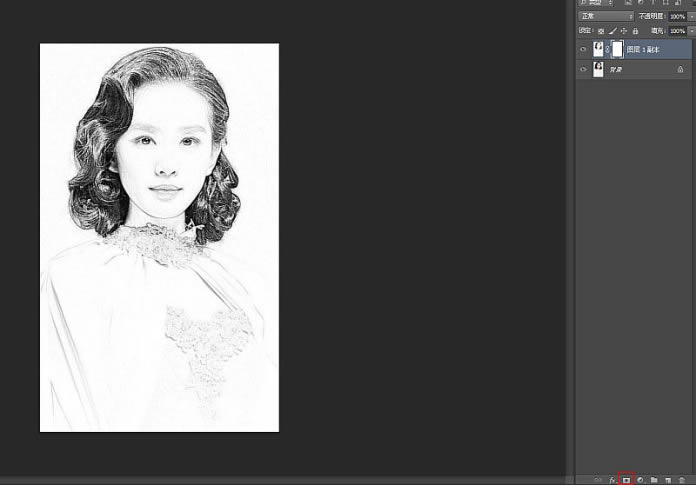
七、点击图层蒙版,执行滤镜-杂色-添加杂色,数值可以相对大一些。
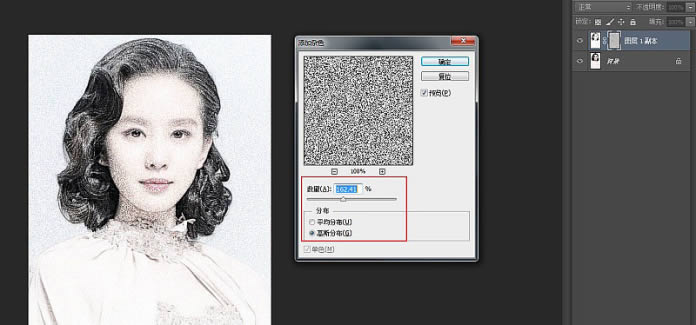
八、继续点击滤镜-模糊-动感模糊,数值如下。
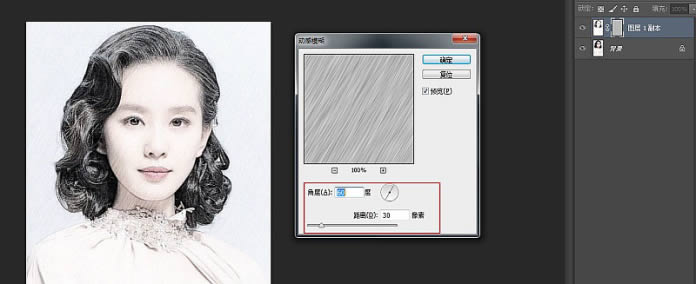
九、OK接下来我们将另一张背景素材拖拽进PS。
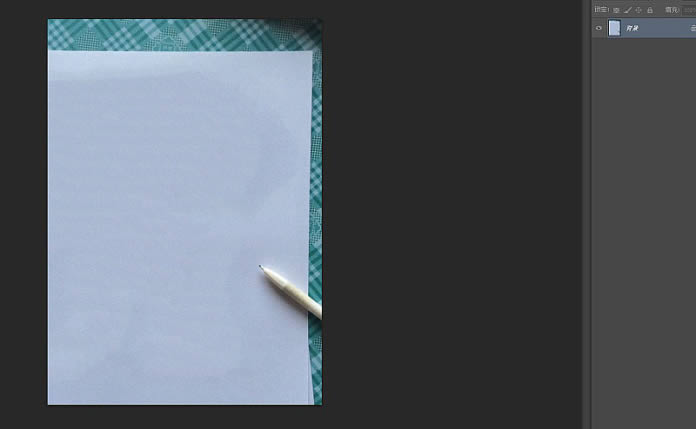
十、将人物图层拖拽到背景素材之上,调整好尺寸,并将混合模式修改为正片叠底。

最终效果:
 Photoshop默认保存的文件格式,可以保留所有有图层、色版、通道、蒙版、路径、未栅格化文字以及图层样式等。
Photoshop默认保存的文件格式,可以保留所有有图层、色版、通道、蒙版、路径、未栅格化文字以及图层样式等。关键词: PS软件将美女头像照片制成逼真素描画