用Photoshop软件工具对人物照片抠图处理
时间:2023-4-3作者:未知来源:三度网教程人气:
- Adobe Photoshop,简称“PS”,是由Adobe Systems开发和发行的图像处理软件。Photoshop主要处理以像素所构成的数字图像。使用其众多的编修与绘图工具,可以有效地进行图片编辑工作。ps有很多功能,在图像、图形、文字、视频、出版等各方面都有涉及。图形(Graph)和图像(Image)都是多媒体系统中的可视元素,虽然它们很难区分,但确实不是一回事。
PS新版本虽然没有抽出滤镜,不过这款滤镜抠发丝是极好的;同时这款工具还有一个比较实用的地方,可以在主体区域填色,直接确定就可以抠出主体;后期在配合路径工具还原一部分细发丝,抠出的人物就可以随意更换背景。 最终效果

原图

1、打开素材图片,按Ctrl + J 把背景图层复制一层,得到“图层1”,点击红圈处新建图层2,放于图层1和背景层之间,填充自己喜欢的颜色作为检查效果及新的背景图层,也可以直接加入自己喜欢的新背景图片。

2、在图层1里执行:滤镜 > 抽出。

3、用高光器工具按图示涂抹滤色,画笔大小5,用填充工具在中间部分填充蓝色。
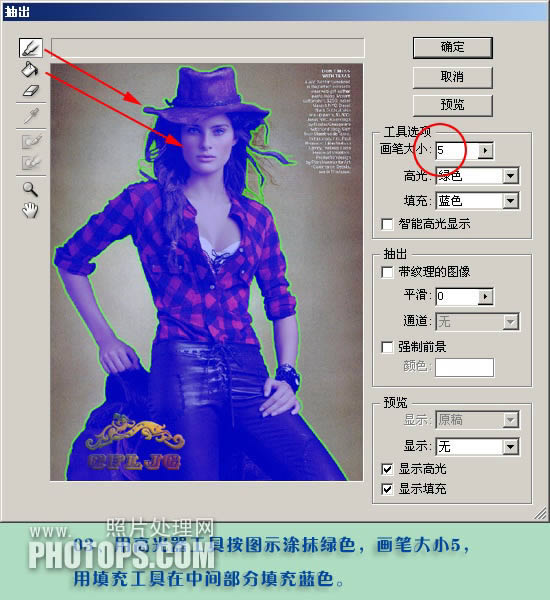
4、人物的主体就抠出来了,这时注意一定要用橡皮擦清除掉边缘的杂色,以保持图片的清晰。
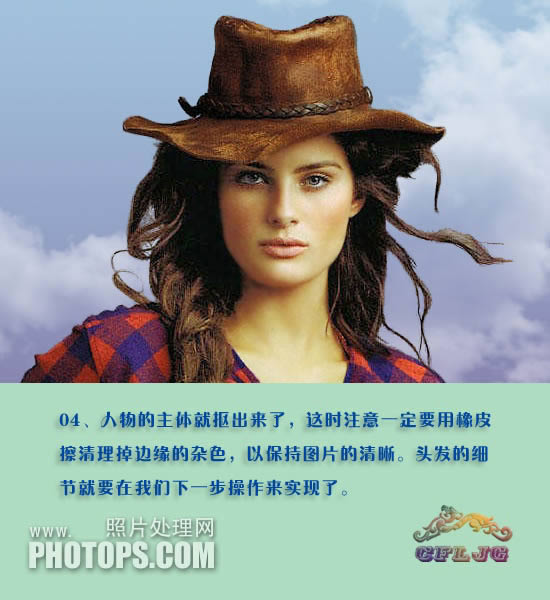
5、新建图层3,放在图层1的下方,选择钢笔工具如下图。

6、关掉图层2的小眼睛,用钢笔工具按着发丝的纹理做路径。
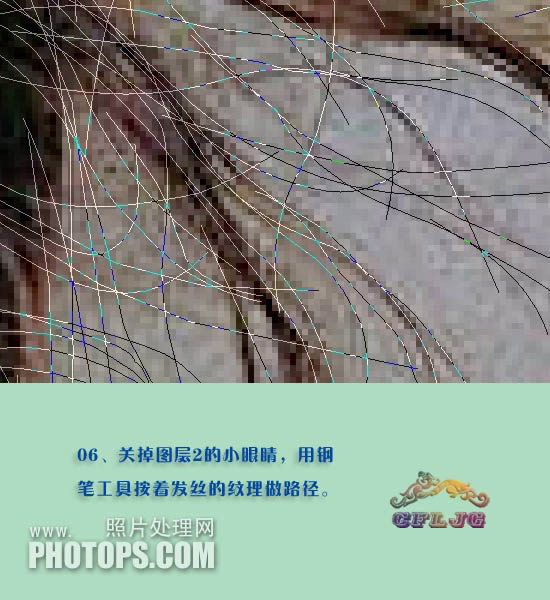
7、选择画笔工具,调出画笔设置面板,设置其中的参数,确定后把前景色设置为黑色。
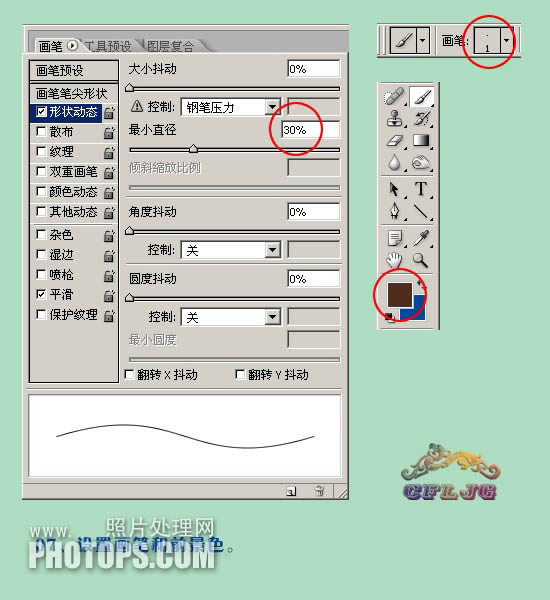
8、画笔设置为1,硬度为0%,点击图层3,进入路径,点击右上角的小三角,选择“描边路径”,在描边路径对话框下面勾选“模拟压力”。点击确定后删除路径。
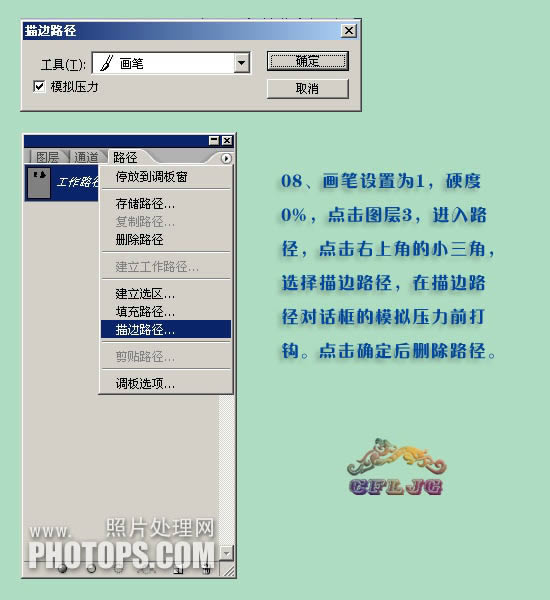
9、回到图层3,图层的不透明度设置为50%。
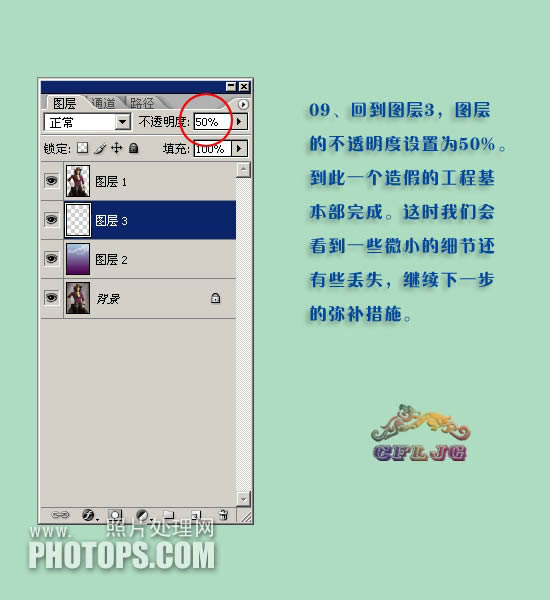
10、复制背景层得到背景副本,放于图层2和图层3之间,在背景副本层执行:滤镜 > 抽出。

11、强制前景处打勾,吸管工具在图示的红点处取色,用高光器工具按图示涂抹绿色,画笔大小50。
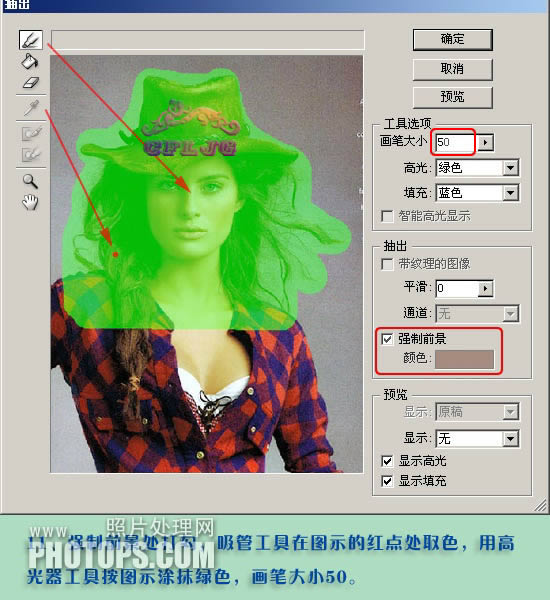
12、微细的发丝就完成了抠取,为了体现效果,背景副本层的不透明度设置为70%。
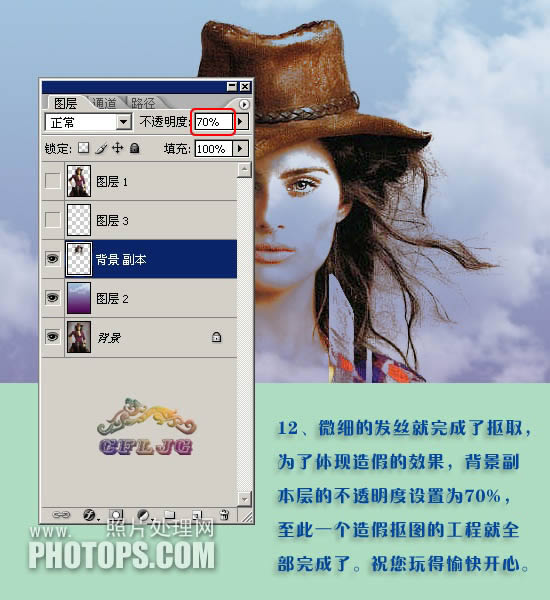
最终效果:
 Photoshop默认保存的文件格式,可以保留所有有图层、色版、通道、蒙版、路径、未栅格化文字以及图层样式等。
Photoshop默认保存的文件格式,可以保留所有有图层、色版、通道、蒙版、路径、未栅格化文字以及图层样式等。