大番薯iso模式制作u盘打开盘图文教程
时间:2023-7-16作者:未知来源:三度网教程人气:
- 本站电脑知识提供应用软件知识,计算机网络软件知识,计算机系统工具知识,电脑配置知识,电脑故障排除和电脑常识大全,帮助您更好的学习电脑!不为别的,只因有共同的爱好,为软件和互联网发展出一分力!
相对来说,老式电脑的兼容性差、故障率高,对此大番薯专门开发了iso制作模式,通过虚拟光盘的形式让电脑进入大番薯。下面我们就来看看大番薯iso模式制作u盘启动盘详细步骤。
准备工作:
①在大番薯官网首页下载大番薯u盘启动盘制作工具到本地电脑上。
②准备一个内存大于4G并且能够正常使用的u盘。
具体操作:
1、双击打开大番薯u盘启动盘制作工具,在左下方窗口选择“iso模式”,打开iso模式窗口后,我们选择第一步“保存路径”,根据默认路径或者“浏览”选择自定义路径“一键生成ISO文件”,在一键生成iso文件选项旁下拉菜单也可选择“高级设置”进行个性化设置,关于个性化如何设置可参照“大番薯u盘启动个性化设置教程”,如图所示:
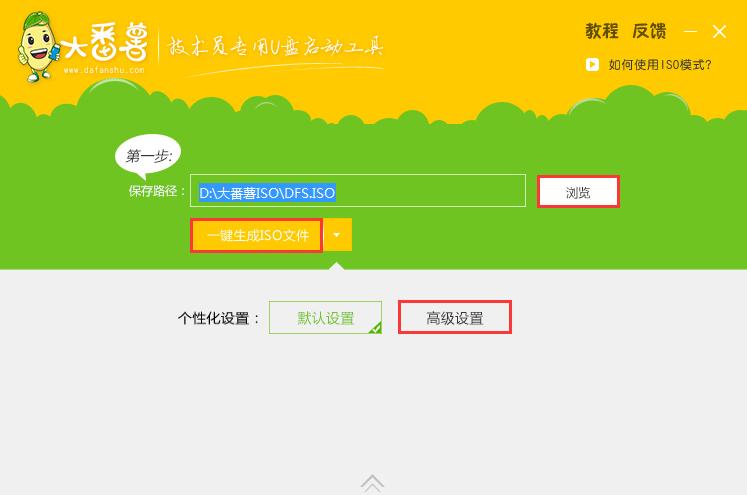
2、生成iso文件成功后,我们点击确定,如图所示:
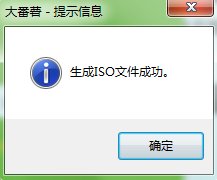
3、接着我们插入准备好的u盘到usb插口,在第二步“请选择iso”中点击“一键制作启动u盘”,如图所示:
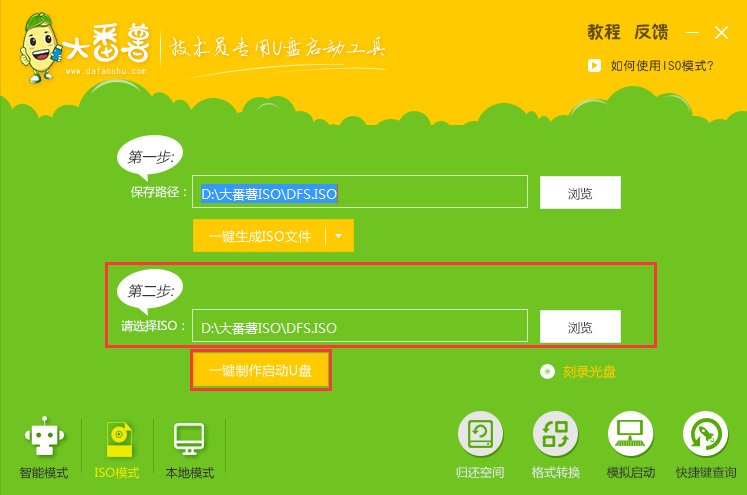
4、随后会弹出写入硬盘映像窗口,我们在“硬盘驱动器”下拉菜单确定目标u盘,“隐藏启动分区”下拉栏中选择“无”(其他选项采用默认设置不需要修改),接着点击“写入”,如图所示:
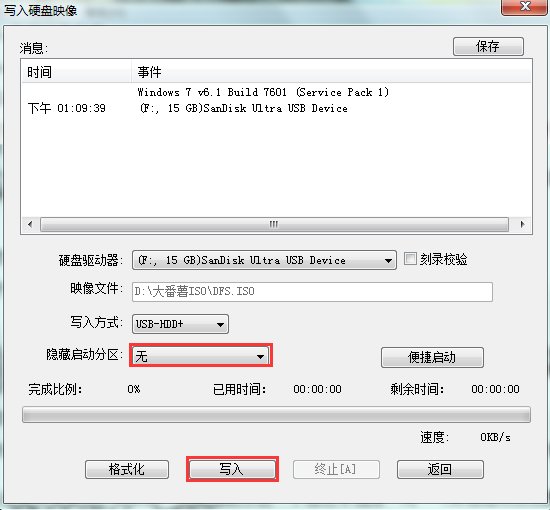
5、此时会弹出一个提示窗口说明u盘中数据将会丢失,若是u盘有重要资料则需要备份起来,确认备份完成或者没有重要资料可以清除后我们点击“是”,如图所示:
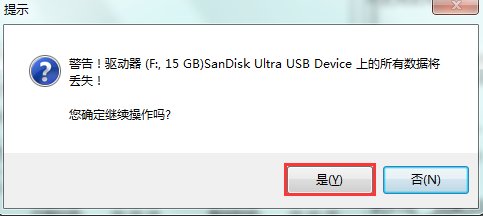
6、接下来我们等待写入硬盘映像完成,如图所示:
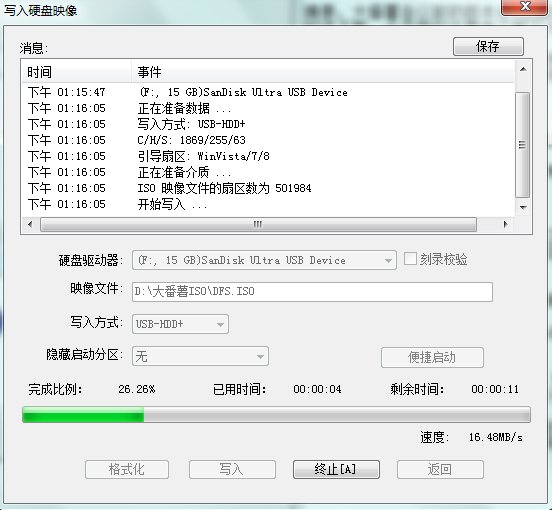
7、写入硬盘映像完成后会弹出是否启动电脑模拟器测试u盘的询问窗口,我们点击“是”测试,如图所示:
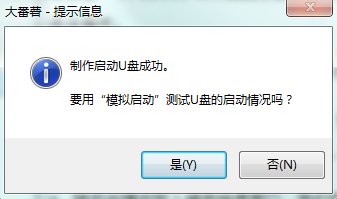
8、当u盘启动盘测试能够正常使用时便会出现下图窗口(注意:模拟启动界面仅供测试使用,请勿进行其他操作),最后按组合键“Ctrl+Alt”释放出鼠标,点击右上角的关闭图标退出模拟界面,如图所示:
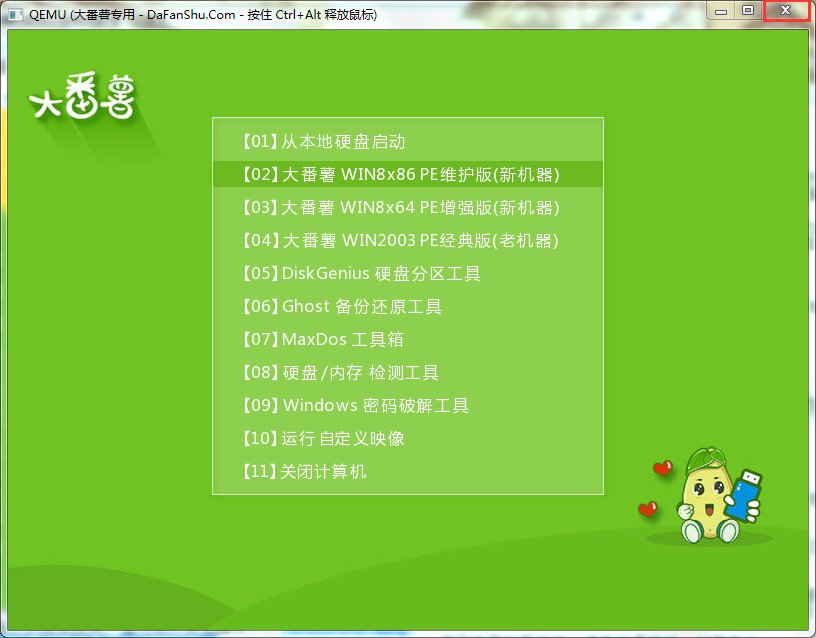
至此大番薯iso模式制作u盘启动盘的流程就和大家介绍完了,若是在制作过程中碰到问题可以加官方群询问交流。
大多数人在上网的时候,都会浏览网页提供给我们的信息。
