详细说明ghost备份及还原全攻略图文详细教程
时间:2022-7-14作者:未知来源:三度网教程人气:
- 本站电脑知识提供电脑入门知识,计算机基础知识,计算机网络应用基础知识,电脑配置知识,电脑故障排除和电脑常识大全,帮助您更好的学习电脑!不为别的,只因有共同的爱好,为中国互联网发展出一分力!
详解ghost备份及还原全攻略教程
Ghost软件问世已经有很长时间,大家对此也并不陌生。但是会用Ghost的人却不是很多,大多数用户仍然是用Winows7安装光盘/优盘来安装系统。Ghost软件的操作并不复杂,实际操作步骤寥寥几步。
ghost备份教程详细图解
这里先介绍一下Ghost的基本功能:(先做好启动盘附带DOS下的鼠标驱动程序,有软驱启动、运行鼠标驱动进入Ghost所在文件夹运行Ghost.exe。最好不要放在C盘下)
启动Ghost,立即进入DOS模式,首先是Ghost版本介绍,单击OK进入主界面可分为以下几项:
·Local 本地硬盘间的备份
·LPT 网络硬盘间的备份
·Option 设置(一般不做调整,使用默认值)
·Quit 退出
作为单机用户,我们只选择Loacl,其包括以下几选项:
Disk 硬盘操作选项
·To Disk 硬盘对硬盘完全拷贝
·To Image 硬盘内容备份成镜像文件
·From Image 从镜像文件恢复到原来硬盘
Partition 硬盘分区操作选项
·To Partition 分区对分区完全拷贝
·To Image 分区内容备份成镜像文件
·From Image 从镜像文件复原到分区
check 检查功能选项
导出镜像文件:
1.选择Loacl→Partition→To Image 将硬盘分区备份为一个后缀为".gho"的镜像文件。
2.选择要备份的分区所在的驱动器,单击ok
3.选择要备份的分区,就是System分区,单击ok
4.在Filename一栏键入镜像文件名称,如"Win98.gho"及存放位置(注:不能选正在备份的分区),然后按"enter"键。
5.选择是否压缩,No 不压缩, Fast 低压缩, High 高压缩。 一般选High 高压缩,速度慢点,但可以压缩50%
6.现在就看着进度条慢慢的走了。备份速度得快慢与内存又很大关系。我得内存64M时传输率为40M每分钟。而升级128M后,每分钟为70M,节省了不少时间。
7.备份完毕以后,就可以退出Ghost
恢复镜像文件:(原硬盘分区大小一定不能更改)
1.选择Local→Partition→From Image,从镜像文件恢复系统。
2.选择镜像文件要恢复的源分区,单击ok
3.提示是否确定还原,当然YES
恢复完毕,提示你重新启动计算机,回车,和你备份前一摸一样。
用Ghost备份恢复系统,比重新安装95%的时间,而且,桌面、菜单等等个人设置也不用重新调整,是不是很方便?如果你再有Ghost Explorer(克隆幽灵管理)还可以用他打开GHO映像文件,就像使用winzip一样,单独提取,还原GHO映像中的某一文件。一,打包 制作镜像文件
对于通常用户来说 仅仅只是使用GHOST里的分区备份功能 故此此处只讲解分区备份部分
1 按上所说处理好打包前的工作(系统状况最好 驱动安装好 相关软件安装好 清理垃圾文件 磁盘查错 磁盘碎片整理……) 后 重新启动 快速按F8 进入DOS界面 运行 G.exe
2 注意:若要使用备份分区功能 (如要备份C盘)必须有两个分区(最少要有C D二个分区)以上 而且C盘所用容量必须大于D盘的未用容量(通常C盘用了二GB 则D盘必定要有二GB以上的空间) 保证D盘上有足够的空间储存镜像
同时你尽量做到少往主分区上安装不是十分必要重要的软件 有相当多的工具性软件可以放在D盘里面的 只要在C盘里注册一下就可以了 这样制作的映像文件就不会太大了
但必要的软件或有重大安全性的软件 如QQ MSN 杀毒软件 网络游戏………… 必定要放在C盘里面
3 进入图一所示GHOST 界面后 由于是在DOS下 只能用键盘操作 按回车 进入下一个界面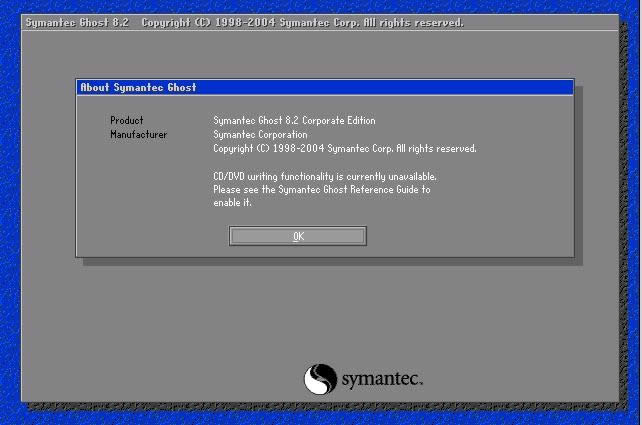
4 DOS界面下 键盘操作:TAB键进行切换 回车键进行确认 方向键进行选择
如图二 用方向键选择
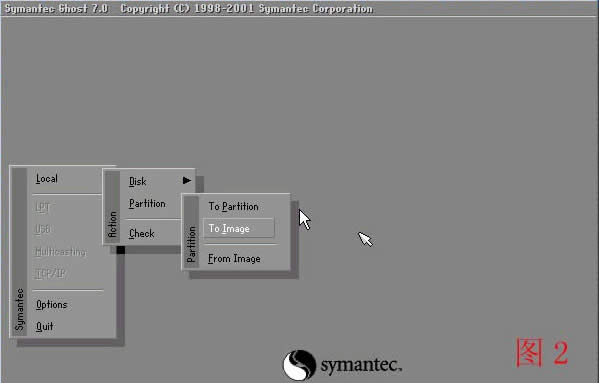
[page]
此处操作
选择菜单 Local(本机)--Partition(分区)--To Image(到镜像)
通俗一点说就是1-2-2 先选中 1 再选取 弹出选项 2 再选取弹出选项 2
5 选中后回车 将出现如图三
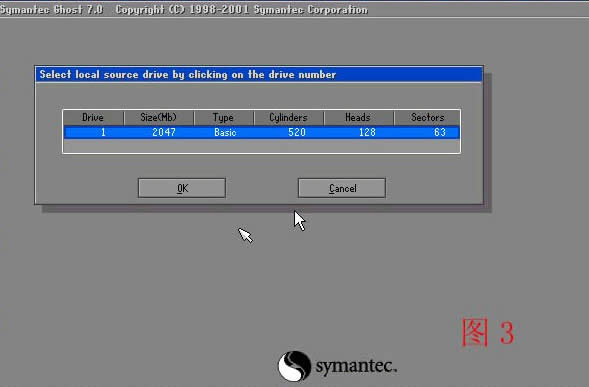
选择硬盘 此处第一次是显示的第一个硬盘的信息
如果有二个硬盘的话 回车后会出现二个硬盘的信息选项 通常我们只一个硬盘
此处操作
回车
6 选中后回车 将出现下一个操作界面 如图四
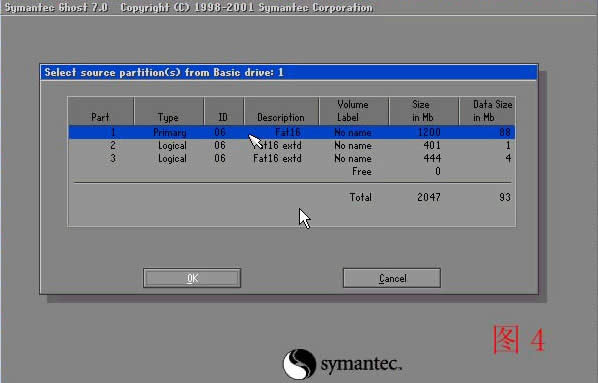
选择要备份的分区 通常我们是选择C盘 也就是系统盘
此处操作
1 选择分区(可以用方向键上下选择 用TAB选择项目 )通常选择第一个就是C盘 分区
2 选定分区 回车确定
3 按一下TAB 再次确定 回车 就表示已经选定为 备份C盘 如果说您不能确定是不是备份的C盘
建议您在WINDOWS的时候 查看一下您的各个分区的大小 再对照就可以知道的
因此处是借鉴别的人的图 所以需要到您区别一下
7 选中后回车 将出现如图5
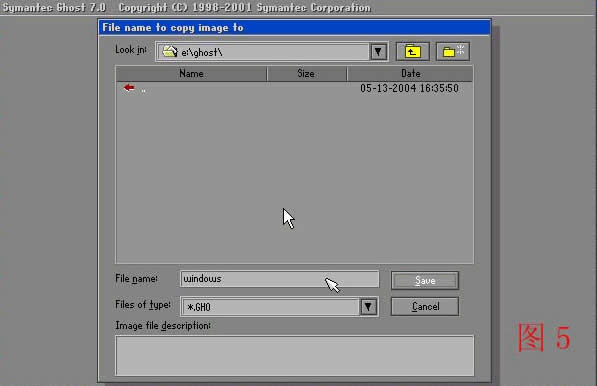
此处需要是输入备份文件名字
此处操作
1 按TAB选定到图片下面的输入名字的地方 在空格内输入您确定的名字 回车
2 此处选择的名字为 windows 当然您也可以选择别的名字的
3 通常我选择的是001
8 输入后回车 就会进入如下所示 见 图6
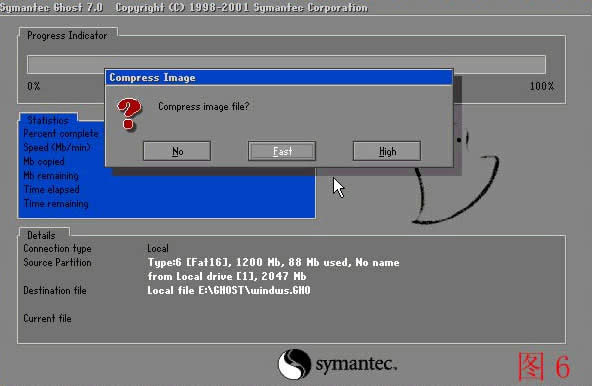
[page]
此处是提示您选择压缩模式 上面共有三个选择:
No表示不压缩,Fast表示适量压缩,High高压缩
限于适用与速度 通常我们选择适量压缩 Fast
此处操作
1 按TAB或左右方向键 选定Fast 回车
9 输入后回车 就会进入下一操作界面 见 图7
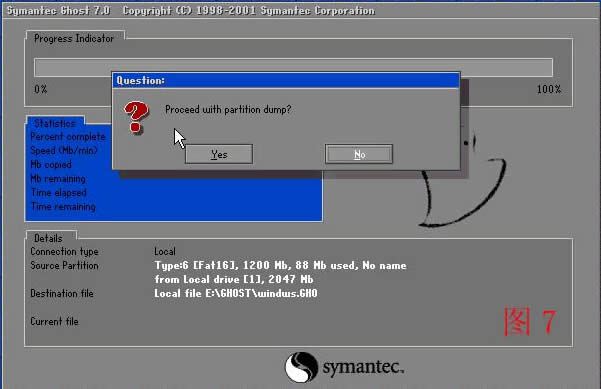
此处是提示您选择是否开始备份 共有二个选择 YES 是 NO 不 我们需要选定YES
此处操作
1 按左右方向键 选定YES 回车
10 输入后回车 就会进入下一个操作界面 见 图8
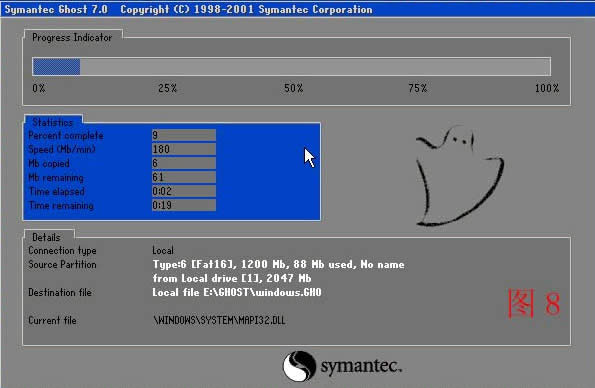
此处是提示GHOST根据您的指示 开始备份
此处操作
1 此处请不要做任意动作 您的任意动作都会带来不可预见之后果
请1 不要按键盘 2 不要关机 静心等待到进度条走完
11 进度条跑完后会进入到下一个 操作界面 见 图9
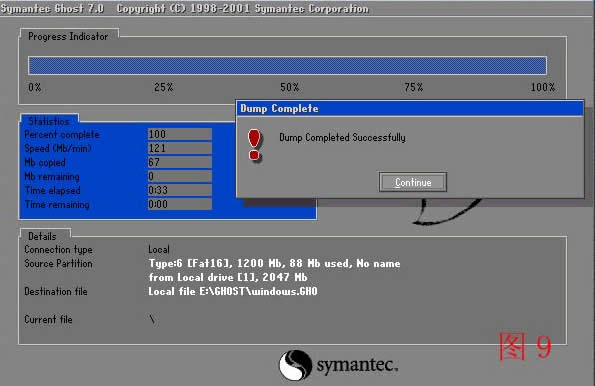
此处是提示GHOST根据您的指示 已经备份完毕 回车退出
此处操作
1 回车
备份完毕 重新启动就可以了
备份的文件以GHO后缀名储存在设定的目录中 如上所述
您的这个文件名叫 windows.gho
此文件在windows界面下是不显示什么的 在DOS下运行GHOST显示为黄色
您的这个 windows.gho 保存在D盘目录下 就是和 G.EXE 一个目录下
通常建议您将镜像文件复制一下 放在安全的地方防止误删除简单说,Ghost就是将硬盘分区表信息和硬盘数据打包备份,在恢复的时候先恢复硬盘分区表信息然后再恢复硬盘数据,已达到和备份前一样的效果。这就是为什么Ghost能恢复操作系统,而不能通过简单的硬盘对拷来重新作系统。
学习教程快速掌握从入门到精通的电脑知识
