如何同步itunes? itunes同步图解图文详细教程大全
时间:2022-7-14作者:未知来源:三度网教程人气:
- 本站电脑知识提供电脑入门知识,计算机基础知识,计算机网络应用基础知识,电脑配置知识,电脑故障排除和电脑常识大全,帮助您更好的学习电脑!不为别的,只因有共同的爱好,为中国互联网发展出一分力!
怎么同步itunes? itunes同步图解教程大全
itunes怎么同步iphone
当iPhone通过数据线与电脑连接后,左侧还会多出一个“设备”栏,在这里可以查看和管理已连接设备中的内容。
itunes怎么同步铃声及视频到iPhone
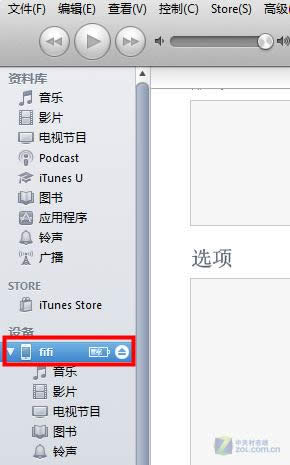
itunes怎么同步铃声及视频到iPhone
将iPhone用数据线与电脑连接,并打开iTunes,左侧的导航栏中会出现“设备”选项,包含这个iPhone的名称,以及音乐、影片、图书等。将音乐和视频导入到iPhone中有两种方式:手动导入和同步资料库。
方法一:手动导入
手动导入需要在设备信息页的下方,勾选“手动管理音乐和视频”。
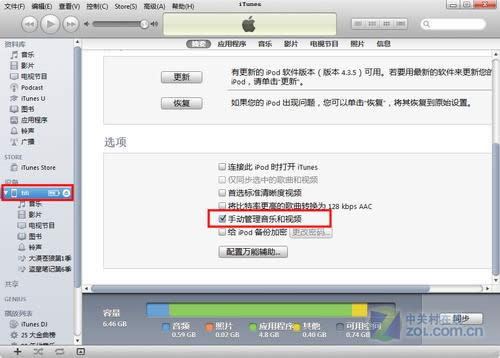
勾选手动管理音乐和视频
勾选此项并应用设置后,只要从本地文件夹中,将你想导入iPhone的音乐和视频直接拖拽到导航栏的“设备”区域,iTunes就会自动将其导入到设备中了。
方法二:同步资料库
与手动导入相反,如果使用同步资料库的方式,则需要取消设备信息页的“手动管理音乐和视频”这一项。在取消勾选时,iTunes会弹出一个对话框,提示用户如果取消手动管理,那么iPhone中已有的音乐和视频都会被替换为资料库中内容。
这个提示的意思就是,如果取消了手动管理,那么想要导入音乐和视频则必须使用资料库同步的方式,也就是让iPhone中的音乐和视频,与iTunes资料库保持一致。如果资料库中有其它内容,iPhone中的文件则会被替换;如果资料中没有内容,那么iPhone已有的内容则会被全部删除。因此,在将手动管理改为同步导入的方式时,要首先确认设备中是否有重要文件。
使用同步资料库的方式导入音乐和视频,需要先将本地文件添加到资料库中。
点击iTunes顶部的“文件”菜单,可以看到两个添加选项:将文件添加到资料库、将文件夹添加到资料库。添加文件可以选择文件夹中的一个或几个添加,而添加文件夹则会将整个文件夹中的所有内容全部添加,大家可以根据自己的需要来选择使用哪种方式。
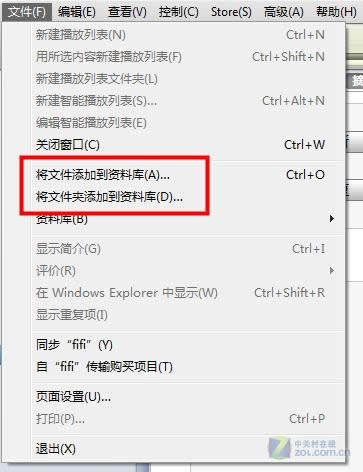
将文件或文件夹添加到资料库
导入完成后,我们就可以在iTunes导航栏的资料库中,点击音乐或影片来查看和管理资料库中的文件了。此时只要点击设备信息页底部的“同步按钮”,就可以将资料库中的内容全部导入到iPhone中了。以后想要添加、删除或修改iPhone中的文件,必须先在资料库中先添加或删除,然后再同步,iPhone中的相应内容才会改变。
需要注意的是,已经保存在iPhone中的音乐或视频文件,通过iTunes是无法导入电脑中的,只能通过ifunbox等第三方软件来实现。
另外,也不是每次同步都必须将整个资料库的内容都导入iPhone,我们也可以根据自己的需要,有选择性的进行同步。
在设备信息页,点击设备信息上方的“音乐”标签,进入同步音乐设置,将同步“整个音乐资料库”改为同步“选定的播放列表、表演者、专辑和风格”。
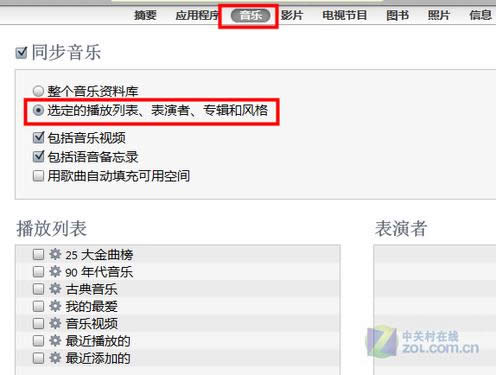
然后在下方的播放列表或表演者列表中,勾选想同步的内容,这样每次同步时就可以按照这里的设置,有选择性的进行同步了。
itunes怎么同步软件
itunes怎么同步软件
与同步音乐和视频不同,用iTunes同步应用程序无法使用手动拖拽的方式直接导入,必须使用同步功能。在App Store中下载的全部应用程序,都可以在资料库的“应用程序”中看到。
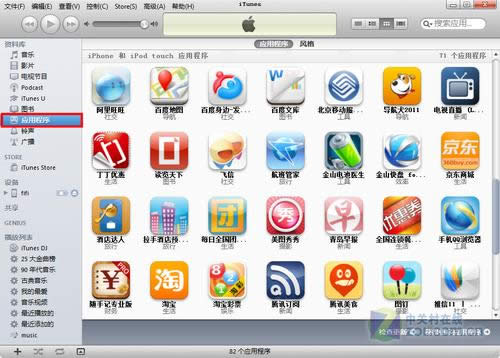
查看已下载的应用程序
同步应用程序需要从设备信息页进入“应用程序”标签,进入应用程序同步页面。这个页面分为两部分,左侧是已下载的应用列表,右侧是iPhone主屏展示。
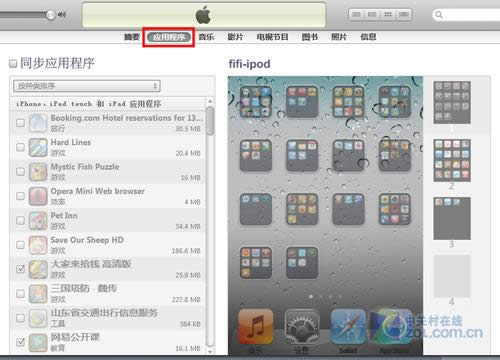
进入同步应用程序页
勾选“同步应用程序”后,iTunes再次弹出提示,内容与同步音乐时相同,都是告诉我们如果同步应用程序,那么当前iPhone中的应用程序将被资料库取代。

同步应用程序
同样,此时大家也要特别注意,如果当前设备中有直接通过iphone上的app store下载的,需要先将这些程序导入电脑中。方法很简单,只要点击“文件”菜单,选择“自"xxx"传输购买项目”即可。(xxx表示已连接设备的名称)
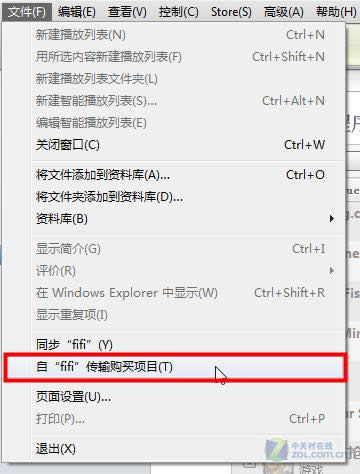
自设备传输购买项目
传输完成后,就可以回到刚才的页面开启应用程序同步了。勾选“同步应用程序”后,下方原先灰暗的列表就可以操作了。
在列表中勾选要同步到手机中的应用后,在右侧的主屏展示区就会实时体现出来。我们可以在这里用鼠标拖动图标进行排列,同步之后,iPhone中的图标就会按照这里排列好的显示。
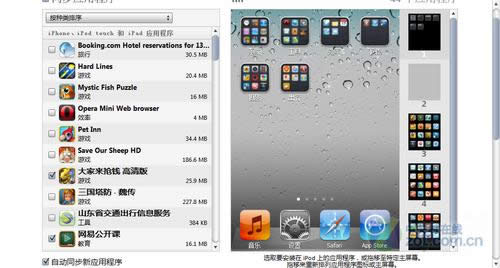
同步应用程序
选好应用并按照自己的喜好排列完成后,点击iTunes右下角的“同步”按钮,即可开始导入应用程序到iPhone中了。
itunes怎么同步通讯录、日历、邮件账户
itunes怎么同步通讯录
与音乐和应用程序相比,对手机用户来说,通讯录才是最重要的资料,很多用户不敢轻易使用iTunes的同步功能,大部分也都是怕通讯录、短信等资料丢失。iphone中的通讯录,最初大多是从sim卡中导入的。就目前的版本而言,我们是无法在iTunes中直接管理联系人的,因此也就无法将手机中的通讯录导入iTunes。
在当前设备“信息”标签的“同步通讯录”功能中,只能从Outlook、Google联系人、Windows联系人或雅虎联系人这四个位置,将通讯录同步到手机中。
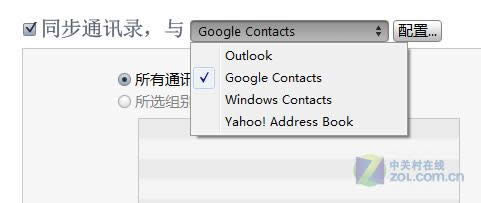
同步通讯录
其实,iTunes在每次连接iPhone后第一次同步时,都会自动进行备份。也就是说,如果你的iPhone一直连着电脑反复进行同步,只有第一次同步会自动进行备份。在备份的过程中,可以随时点击同步状态栏上的关闭按钮取消同步。
取消同步
当你不小心删除了iPhone中的以上内容时,就可以利用上次的备份来恢复。右键点击设备栏中的设备名称,选择“从备份恢复”,在弹出的对话框中选择要恢复的记录。同样,如果你需要手动备份,则选择该菜单中的“备份”。
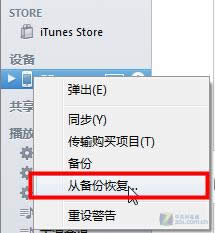
从备份恢复
iTunes是根据设备来识别备份记录的,每台设备只保留一条备份记录,也就是说,同一台设备每次备份后,都会替换掉上一次的内容。备份记录可以在“编辑”菜单“偏好设置”选项的“设备”一栏中找查看。
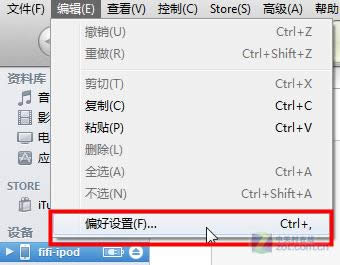
打开偏好设置

在设备中查看备份记录
这些内容是无法由用户自行选择的: iTunes可备份的资料包括:iPhone中的文字短信、 彩信中的图片、联系人、日历、备忘录、相机胶卷、最近通话、个人收藏、声音设置、电子邮件设置、Safari浏览器设置(书签)、应用程序设置(游戏存档等)、网络配置信息(已保存的Wi-Fi密码、蜂窝数据网、VPN、DaiLi服务等)、其它配置信息(系统设置中的用户设置项)。
学习教程快速掌握从入门到精通的电脑知识
