人无我有话金山—金山表格
时间:2022-8-7作者:未知来源:三度网教程人气:
- 办公软件是指可以进行文字处理、表格制作、幻灯片制作、图形图像处理、简单数据库的处理等方面工作的软件。目前办公软件朝着操作简单化,功能细化等方向发展。办公软件的应用范围很广,大到社会统计,小到会议记录,数字化的办公,离不开办公软件的鼎力协助。另外,政府用的电子政务,税务用的税务系统,企业用的协同办公软件,这些都属于办公软件。
我们通常将WPS Office与Microsoft Office相提并论,二者是各有所长,尤其是WPS OFFICE中的金山文字和金山表格两大组件中某些独有的功能,让笔者爱不释手。下面我们看一下金山文字2003中的独有功能。
1. 横竖混排轻松设置 执行“视图→工具栏→图形”命令,展开“图形”工具栏(如图1),单击其中的“多行文字”按钮,在文档中拖出一个多行文字框,在其中输入相应的字符;选中该文字框,执行“格式对象属性”命令,打开多行文字对象属性对话框(参见图1),切换到“文字排列”标签下,选中其中的“右竖”或“左竖”,确定返回,即可实现文字竖排格式(参见图1);调整好文字框的大小,并将其定位到文档的合适位置上,配合横排的文档,完成横竖混排文档的编辑工作。
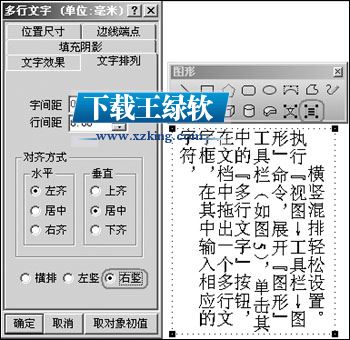
图1 多行文字设置
提示:①选中文字框,右击鼠标,在随后出现的快捷菜单中,展开“外形”下面的级联菜单,选中一种形状,即可为相应的文字框添加形状各异的外框,增添文档的观赏性。②利用“图形”工具栏上的“单行文字”按钮,可以为文档制作出漂亮的标题来。
2. 稿纸输出轻松简便 如果你想将一份普通的文稿,以稿纸方式打印输出,轻松设置一下就成了:执行“文件→页面设置”命令,打开“页面设置”对话框,切换到“纸张类型”标签下,选中“稿纸方式”选项,并设置一下稿纸的“规格”和线条的“颜色”,确定返回,普通的文件就以稿纸方式显示在你的眼前了,打印输出即可。
提示:清除上述“稿纸方式”选项前面的复选框中的“∨”号,即可恢复普通的显示页面效果。
?. 整理网文轻松高效 现在是互联网的时代,人们经常收集和整理网络上的资料,让金山文字的“文字”命令帮你解决:将网上收集到的文本资料粘贴到金山文字2003中,执行“工具→文字→删除空段(删除段首空格、段落重排)”等命令,顷刻之间,版面混乱的文档就变得规整起来。
4. 历史格式轻松重现 在一篇文档中多次使用了“格式刷”功能后,金山文字将其记录了下来,我们单击“格式”工具栏上“格式刷”按钮旁的下拉箭头,在随后弹出的下拉列表中,选择其中某个选项,即可轻松使用某个特定的“格式”效果,来快速设置其他对象的格式(如见图2)。
提示:当鼠标指向某个历史“格式刷”时,系统会在旁边给出该“格式刷”的相应格式要素(参见图2)。

图2 页面设置
5. 对象要素轻松调整 如果在一个文档中插入了多个大小不一的对象(如图3),我们可以轻松将其尺寸统一起来:按住Shift键,用鼠标分别单击相应的对象,同时选中多个对象,执行“格式→对象→对齐→等尺寸”命令即可。
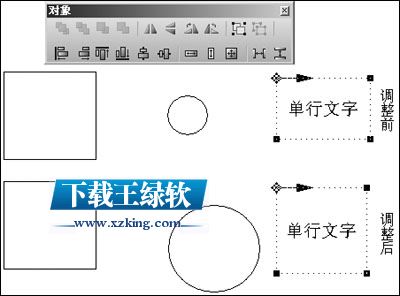
图3 对象调整
提示:①执行“视图→工具栏→对象”命令,展开“对象”工具栏(参见图3),利用其中的按钮来操作对象将更加方便。②在同时选中多个对象时,最后一个选定作为参照标准的对象。③同时选中多个对象,执行“格式→对象→对齐→对象排列”命令,打开“对象排列”对话框,进行适当设置后,可以实现多个对象的“沿线、沿弧、沿网格”排列的效果。
6. 特效文字轻松修饰 选中需要制作特效的字符,展开“格式→文字修饰”下面的级联菜单,选中一种修饰方式,可以为选定的字符制作出一些特效来。
提示:①如果选中上述级联菜单中的“详细字体修饰”或“详细文字修饰”选项,即可打开相应的对话框,对字体和文字进行高级修饰设置。②利用单(多)行文字框,结合“对象”工具栏(参见图3)上的“镜像”、“旋转”等按钮,还可以制作出更多的特效文字效果来(如图4)。

图4 镜像效果
7. 防伪条码轻松制作 执行“插入→条形码”命令,打开“条形码”对话框(如图5),切换到“条码规格”标签下,设置好条码“标准、编号、个数、底色”等,再切换到“位置尺寸”标签下,设定好条码的尺寸大小,确定返回,标准和条形码就制作出来了。
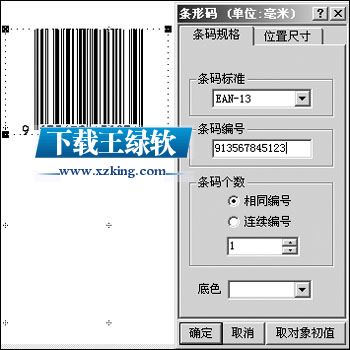
图5 制作条形码
Office办公软件是办公的第一选择,这个地球人都知道。除了微软Office,市面上也存在很多其他Office类软件。关键词: 人无我有话金山—金山表格