Word2003文章视图查看方式简介
时间:2022-7-7作者:未知来源:三度网教程人气:
- 办公软件是指可以进行文字处理、表格制作、幻灯片制作、图形图像处理、简单数据库的处理等方面工作的软件。目前办公软件朝着操作简单化,功能细化等方向发展。办公软件的应用范围很广,大到社会统计,小到会议记录,数字化的办公,离不开办公软件的鼎力协助。另外,政府用的电子政务,税务用的税务系统,企业用的协同办公软件,这些都属于办公软件。
我们在使用Word 2003编辑文本时,我们需要查看文章的内容、格式、段落等效果。Word 2003给我们提供了多种查看方式来满足不同的需要,它们是:普通、WEB、页面、阅读、大纲、文档结构图、全屏显示、打印预览。我们可以在“视图”菜单中进行不同查看方式的切换(图1),现分别介绍如下。
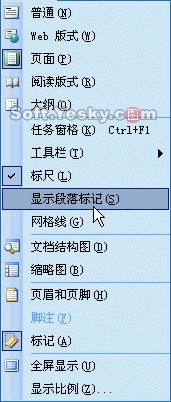
普通视图 在普通视图中可以键入、编辑和设置文本格式。普通视图可以显示文本格式,但简化了页面的布局,可便捷地进行键入和编辑。在普通视图中,不显示页边距、页眉和页脚、背景、图形对象以及没有设置为“嵌入型”环绕方式的图片。正由于该视图功能相对较弱,所以适合编辑内容、格式简单的文章。

Web版式 使用Web版式可以预览具有网页效果的文本。在这种方式下,你会发现原来换行显示两行的文本,重新排列后在一行中就全部显示出来。这是因为要与浏览器的效果保持一致。使用Web版式可快速预览当前文本在浏览器中的显示效果,便于再做进一步的调整。

[next] 
阅读版式 在Word 2003中增加了独特的“阅读版式”,该视图方式下最适合阅读长篇文章。阅读版式将原来的文章编辑区缩小,而文字大小保持不变。如果字数多,它会自动分成多屏。在该视图下同样可以进行文字的编辑工作,但视觉效果好,眼睛不会感到疲劳。要使用“阅读版式”,只需在打开的Word文档中,点击工具栏上“阅读”按钮,或者按 Alt+R就可能开始阅读了。阅读版式视图会隐藏除“阅读版式”和“审阅”工具栏以外的所有工具栏,这样的好处是扩大显示区且方便用户进行审阅编辑。
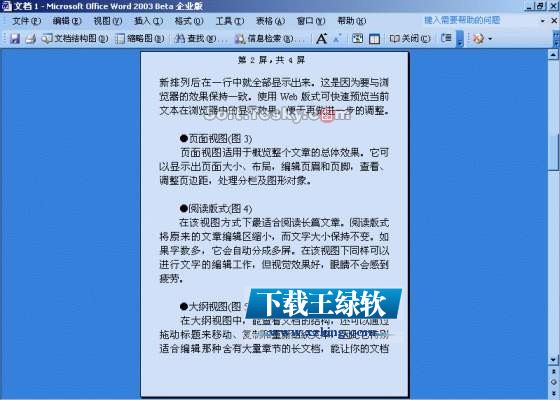
阅读版式视图的目标是增加可读性,文本是采用 Microsoft ClearType 技术自动显示的。可以方便的增大或减小文本显示区域的尺寸,而不会影响文档中的字体大小。想要停止阅读文档时,请单击“阅读版式”工具栏上的“关闭”按钮 或按 Esc 或 Alt+C,可以从阅读版式视图切换回来。如果要修改文档,只需在阅读时简单地编辑文本,而不必从阅读版式视图切换出来。“审阅”工具栏自动显示在阅读版式视图中,这样,您就可以方便地使用修订记录和注释来标记文档。 大纲视图 在大纲视图中,能查看文档的结构,还可以通过拖动标题来移动、复制和重新组织文本,因此它特别适合编辑那种含有大量章节的长文档,能让你的文档层次结构清晰明了,并可根据需要进行调整。在查看时可以通过折叠文档来隐藏正文内容而只看主要标题,或者展开文档以查看所有的正文。另外大纲视图中不显示页边距、页眉和页脚、图片和背景。
说明:大纲视图和文档结构图要求文章具备诸如标题样式、大纲符号等表明文章结构的元素。不是所有的文章都具备这样的文章结构,因此要不一定都能显示出大纲视图和文档结构图。

文档结构图 与“大纲视图”一样采用层次来管理文档。但文档结构图是独立于正文的,在文章左边开辟一个新窗口,显示文档的标题列表。你可以通过点击相应标题就直接浏览对应的内容,并将其显示在窗口的顶部,同时在“文档结构图”中突出显示该标题,这有点像网页中的超级链接。

[next] 关键词: Word2003文章视图查看方式简介