WPS文字怎么设置拼音标注
时间:2023-1-1作者:未知来源:三度网教程人气:
- WPS是英文Word Processing System(文字处理系统)的缩写。它集编辑与打印为一体,具有丰富的全屏幕编辑功能,而且还提供了各种控制输出格式及打印功能,使打印出的文稿即美观又规范,基本上能满足各界文字工作者编辑、打印各种文件的需要和要求。
一文本转表格主,拼音、文字自由调
当我们需要给文字添加拼音时,在WPS中常规操作方法是先选中要标注拼音的文字,然后才是在菜单栏中单击“格式——中文版式——拼音指南”,在随后打开的“拼音指南”对话框中,设置好拼音的对齐方式及偏移量、字体和大小等,再单击“确定”按钮。然而,用这种方法制作的拼音效果并不理想,因为有时我们需要对拼音或文字部分进行单独修改,以达到特殊要求。可是在实际操作中,即便是通过切换域的方式来对拼音或文字的单独调整,有时也不理想,一是操作不直观,二是拼音与文字的间距不能调整。那我们如何才能实现文字与拼音的自由调整呢?其实我们可以借助“将文字转换成表格”的方式来达到文字与拼音自由调整的目的。
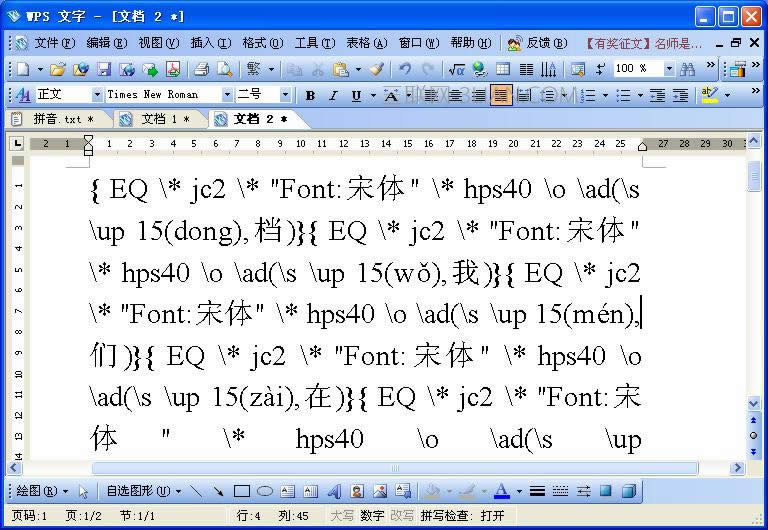
首先是在WPS中输入要标注拼音的文字,并将其选中后,在菜单栏中单击“格式——中文版式——拼音指南”,在随后打开的“拼音指南”对话框中,单击“组合”按钮,然后在“拼音文字”选项下,将拼音文字选中,并右击鼠标,在打开的右键菜单中选择“复制”,然后粘贴到WPS中的原文字之上,然后,关键的是在每个拼音和文字之间加一个空格,完成之后将拼音与文字全部选中,并在菜单栏中单击“表格——转换——文本转换成表格”,在打开的“将文字转换成表格”对话框中,在“列数”右侧的框中可以根据文档的页面适当选择合适的列数(一般六至八个比较合适),然后在“文字分隔位置”选项组中,选择“空格”,最后单击“确定”按钮即可。
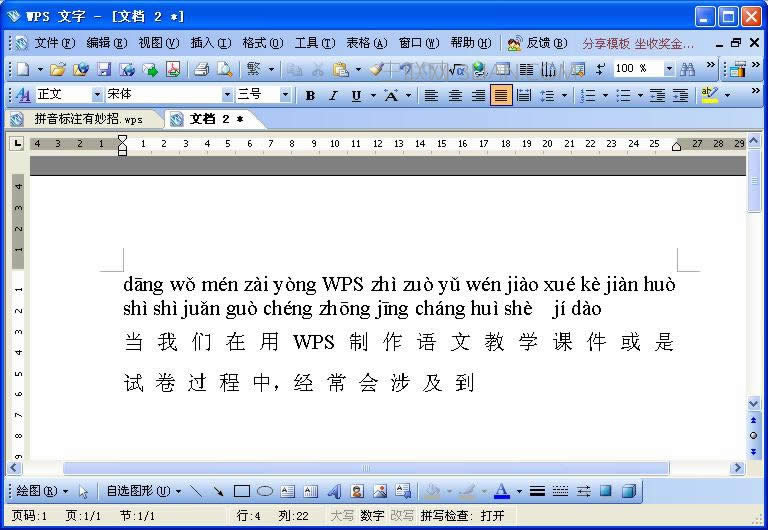
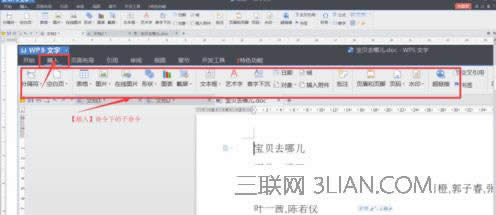
提示:复制拼音时,也可以利用快捷键的方式,先是将鼠标移到“拼音文字”,再按下“Ctrl+A”全选,然后按下“Ctrl+C”复制,退出“拼音指南”对话框,再按下“Ctrl+V”进行粘贴即可。粘贴完成后,再将拼音全选,并将行距调整到最小,这样,转换后的效果看上去才能更美观大方。
转换成表格后新的问题又出现了,因为转换成表格后,所有拼音都集中在上半部分,文字在表格的下半部分(内容较多时就会出现这种现象,如图04),此时还要对拼音与文字的行进行适当调整,比如先插入“行”再做移动调整。调整完成后,再次将表格选中,右击鼠标,选择“单元格对齐方式——居中对齐”,最后,因为有时我们并不需要将表格显示在文档中,所以我们还要将表格选中,再次右击鼠标,选择“表格属性”,然后在打开的“表格属性”对话框中,在“表格”选项卡下单击“边框和底纹”,在随后打开的“边框和底纹”对话框中,单击“边框”选项卡,根据需要对边框进行相应设置,再依次单击“确定”按钮关闭对话框。
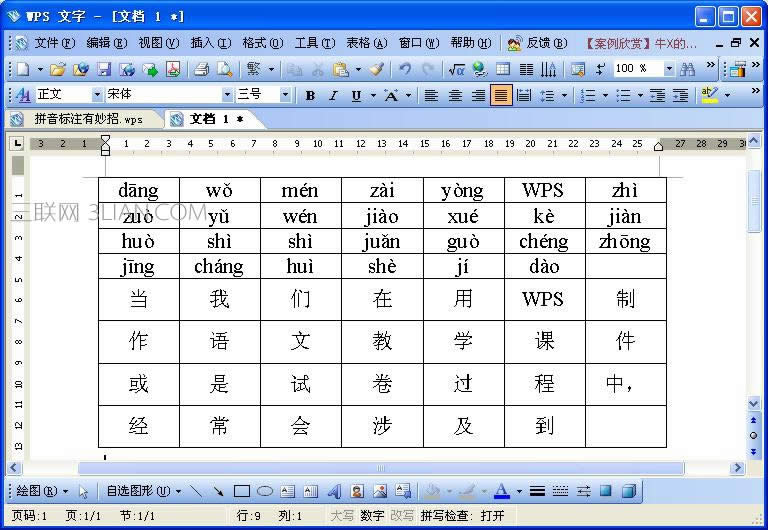
提示:如果不需要显示表格边框时,可以设置为“无”,这样即使在WPS中显示,打印时也不会打印出来
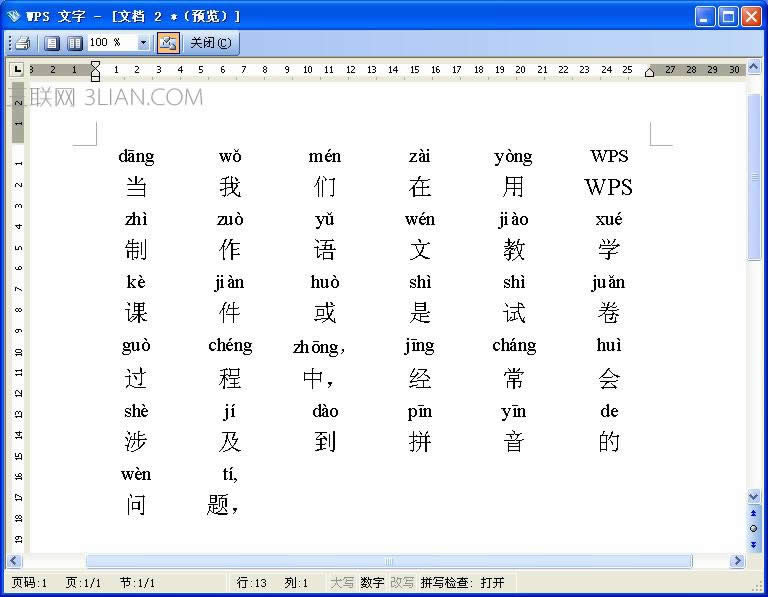
上述操作完成后,由于拼音与文字形成分离的单独个体,所以我们就可以对拼音或文字进行随意更改了,此时无论是对拼音还是文字字体与字号调整时,就再也不会相互干涉了。
在中国大陆,金山软件公司在政府采购中多次击败微软公司,现的中国大陆政府、机关很多都装有WPS Office办公软件。关键词: WPS文字怎样设置拼音标注