Word中的数据计算
时间:2022-6-3作者:未知来源:三度网教程人气:
- 办公软件是指可以进行文字处理、表格制作、幻灯片制作、图形图像处理、简单数据库的处理等方面工作的软件。目前办公软件朝着操作简单化,功能细化等方向发展。办公软件的应用范围很广,大到社会统计,小到会议记录,数字化的办公,离不开办公软件的鼎力协助。另外,政府用的电子政务,税务用的税务系统,企业用的协同办公软件,这些都属于办公软件。Word虽然是一款文档编辑软件,但它的数据计算功能一点也不弱。下面我们就分别介绍以下四种 Word中的数据计算方法,它们分别是:域计算、“工具计算”按钮、表格计算、外部计算器。
一、用域计算 如果文档中引用的一个数值是通过某个公式计算出来的(如计算一个底面半径为3,高为5的圆锥体的体积),时间长了可能就不知道数值是如何计算出来的了,这时,如果能看到当时的计算公式就好了。用域来保存计算的结果,就可以帮你达到这个目的。
将光标定在需要引用数值的位置上,执行“插入→域”命令,打开“域”对话框(如图1,本例以Word2003测试版为例,下同),在“域名”下面选中“=(Foumral)”选项,然后按下面的“域代码”按钮,此进,右上侧出现“域代码”方框,在其中输入计算公式“(3^2*3.14)*5/3”(注意:一定要保留前面的“=”号),然后按下确定按钮,计算结果即刻出现在光标处。

如果以后要查看计算公式,可以选中该计算结果,右击鼠标,在随后弹出的菜单中,选“切换域代码”选项(如图2),计算公式即刻显示出来(公式两边的“{}”是域记号,参见图2)。

先来添加“工具计算”按钮:执行“工具→自定义”命令,打开“自定义”对话框(如图3),切换到“命令”标签下,在“类别”下面选中“工具”选项,然后选中右侧“命令”下面的“工具计算”按钮,按住左键,将其拖到某个工具栏上松开。

再来运用“工具计算”按钮:在文档中输入一个计算公式(如(3^2*3.14)*5/3)及“=”号,选中输入的公式字符,按工具栏上“工具计算”按钮,然后将光标定在“=”号后面,按下“Ctrl+V”执行“粘贴”按钮,则计算结果即刻显示在光标处(如图4)。

友情提醒:上述公式中“+、-、*、/、^”分别表示“加、减、乘、除、乘方”。
三、在表格中的计算 在表格中输入相应的公式,同样可以进行相应的计算。
如图5是一张学生成绩表,现在我们来统计每个学生的总分和8位学生的平均分。

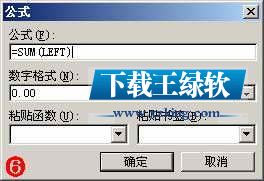
选中I2单元格中的公式计算结果,执行“复制”按钮,再同时选中I3至I8单元格,执行“粘贴”操作,粘贴成功后,按下F9功能键更新公式的计算结果。其他学生的总分也统计出来了(参见图5)。
友情提醒:上述计算式也可以修改为:=SUM(B2:H2),不过用这样的公式,复制起来就不方便了,只能一个一个地输入,如I5中,请输入:=SUM(B5:H5)。
依照上面的操作,在B10单元格中,通过“公式”对话框插入计算式:=AVERAGE(ABOVE),然后再复制、粘贴到C10至I10单元格中,并进行更新,用于计算8位学生的平均分(参见图5)
四、调用外部计算器进行计算 如果要进行一些复杂的计算,可以在Word的工具栏上中添加一个调用系统计算器的按钮,直接调用系统计算器进行计算。
打开“自定义”对话框,随便选中一个按钮(如“插入”选项下面的“超链接”),将其拖到工具栏上,然后选中工具栏上该按钮,按“更改所选内容”按钮,在随后弹出的快捷菜单中(参见图7),在“命名”后面的方框中输入“计算器”,并选中“总是只用文字”选项。

右击工具栏上“计算器”按钮,在随后弹出的快捷菜单中(如图8),选“分配超链接→打开”命令,打开“分配超链接”对话框(如图9),按“查找范围”右侧的下拉按钮,定位到“计算器
Office办公软件是办公的第一选择,这个地球人都知道。除了微软Office,市面上也存在很多其他Office类软件。关键词: Word中的数据计算