PS液化滤镜的各种参数效果有什么不同?
时间:2022-10-11作者:未知来源:三度网教程人气:
- 图形是矢量图(Vector Drawn),它是根据几何特性来绘制的。图形的元素是一些点、直线、弧线等。图像是位图(Bitmap),它所包含的信息是用像素来度量的。矢量图常用于框架结构的图形处理,应用非常广泛。图形是人们根据客观事物制作生成的,它不是客观存在的;图像是可以直接通过照相、扫描、摄像得到,也可以通过绘制得到。PS液化滤镜是许多网友最经常使用的滤镜之一,不过,不少网友都会PS液化滤镜内置的参数不知道怎么使用。从PS液化滤镜的调节参数界面上看,PS液化滤镜包含了10几种参数可以选择。下面,我们就通过一些PS液化滤镜的使用案例来了解这一些参数设置之后的效果区别!
PS液化滤镜介绍:
使用Liquify(液化)滤镜所提供的工具,我们可以对图像任意扭曲,还可以定义扭曲的范围和强度。还可以将我们调整好的变形效果存储起来或载入以前存储的变形效果,总之,液化命令为我们在photoshop中变形图像和创建特殊效果提供了强大的功能。
调节参数:
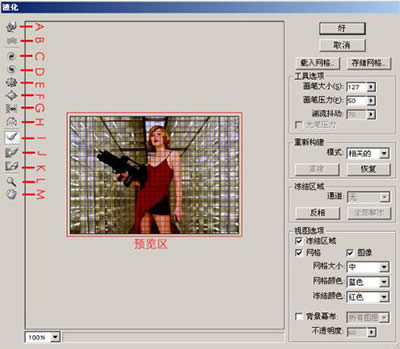
A—变形工具:可以在图像上拖拽像素产生变形效果。
B—湍流工具:可平滑的移动像素,产生各种特殊效果。
C—顺时针旋转扭曲工具:当你按住鼠标《按钮或来回拖拽时顺时针旋转像素。
D—逆时针旋转扭曲工具:当你按住鼠标《按钮或来回拖拽时逆时针旋转像素。
E—褶皱工具:当你按住鼠标《按钮或来回拖拽时像素靠近画笔区域的中心。
F—膨胀工具:当你按住鼠标《按钮或来回拖拽时像素远离画笔区域的中心。
G—移动像素工具:移动与鼠标《拖动方向垂直的像素。
H—对称工具:将范围内的像素进行对称拷贝。
I—重建工具:对变形的图像进行完全或部分的恢复。
J—冻结工具:可以使用此工具绘制不会被扭曲的区域。
K—解冻工具:使用此工具可以使冻结的区域解冻。
L—缩放工具:可以放大或缩小图像。
M—抓手工具:当图像无法完整显示时,可以使用此工具对其进行移动操作。
载入网格:单击此钮,然后从弹出的窗口中选择要载入的网格。
存储网格:单击此钮可以存储当前的变形网格。
画笔大小:指定变形工具的影响范围。
画笔压力:指定变形工具的作用强度。
湍流抖动:调节湍流的紊乱度。
光笔压力:是否使用从光笔绘图板读出的压力。
模式:可以选择重建的模式,共有恢复,刚硬的,僵硬的,平滑的,疏松的,置换,膨胀的和相关的八种模式。
重建:单击此钮,可以依照选定的模式重建图像。
恢复:单击此钮,可以将图像恢复至变形前的状态。
通道:可以选择要冻结的通道。
反相:将绘制的冻结区域与未绘制的区域进行转换。
全部解冻:将所有的冻结区域清除。
冻结区域:勾选此项,在预览区中将显示冻结区域。
网格:勾选此项,在预览区中将显示网格。
图像:勾选此项,在预览区中将显示要变形的图像。
网格大小:选择网格的尺寸。
网格颜色:指定网格的颜色。
冻结颜色:指定冻结区域的颜色。
背景幕布:勾选此项,可以在右侧的列表框中选择作为背景的其它层或所有层都显示。
不透明度:调节背景幕布的不透明度。
图解效果:


 图形(Graph)和图像(Image)都是多媒体系统中的可视元素,虽然它们很难区分,但确实不是一回事。
图形(Graph)和图像(Image)都是多媒体系统中的可视元素,虽然它们很难区分,但确实不是一回事。关键词: PS液化滤镜的各种参数效果有啥不同?