PS软件对模特肖像照片后期修图处理
时间:2023-4-28作者:未知来源:三度网教程人气:
- Adobe Photoshop,简称“PS”,是由Adobe Systems开发和发行的图像处理软件。Photoshop主要处理以像素所构成的数字图像。使用其众多的编修与绘图工具,可以有效地进行图片编辑工作。ps有很多功能,在图像、图形、文字、视频、出版等各方面都有涉及。图形(Graph)和图像(Image)都是多媒体系统中的可视元素,虽然它们很难区分,但确实不是一回事。
原来的图像只是一个简单的灰色背景,仅仅精修人物的皮肤,可能略显乏味,在处理完成人物皮肤和整体光影之后,对背景做了一些小变化,我加入了中国画的一些素材,让整体氛围更加生动。希望思缘的朋友可以喜欢。
很久没有给大家分享修图教程了,本张案例是一个粉丝拍摄的外模肖像作品,原来的图像只是一个简单的灰色背景,仅仅精修人物的皮肤,可能略显乏味,在处理完成人物皮肤和整体光影之后,对背景做了一些小变化,我加入了中国画的一些素材,让整体氛围更加生动。


这次教程的重点还是和之前一样,有中性灰、统一肤色和调色的原理,不过还有一部分值得重新关注的内容,比如高低频的处理、瑕疵处理的方法、色彩统调等等。
现在,我们进入正式的修图操作。
SECTION 2 初步分析与瑕疵液化的处理
观察原图,看哪些地方应该被修饰,哪些地方应该被保留。把不好看的地方去掉,剩下的就是好看的咯,哈哈。

大家可以直接看到这些缺点:
1 人物的头型不是太好缺乏圆润的感觉,导致头发看起来不够浓密;
2 两个眼眉有轻微的不对称;
3 眼睛没有睁开,无神;
4 嘴巴松弛无力;
5 肩膀高低不一致,太骨感了;
6 肩带影响图片的整体效果;
7 人物身上常规斑点、痘、痣、碎发等。
基础处理内容大致上就有这么多,大家发现影响整体美姿的,都可以自己单独进行调整。
肩带的移除涉及到的小方法,可以观看视频的内容,相信你们也很容易做到,基础内容不多讲,本课对于萌萌新还是有一定难度的,建议你们还是先把本教程收藏起来,其他不多说,我们直接进入第二部分。
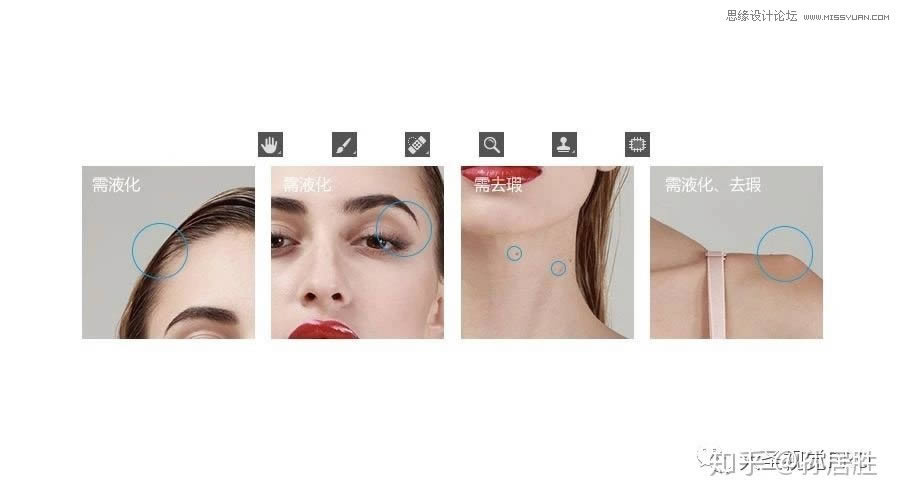
SECTION 3 神奇的高低频
鉴于本图原为正规的商业模特拍摄。无论是模特的皮肤还是妆容,都还比较ok的。
为了节约一大笔修图时间。这里最先利用高低频,做一次皮肤上的改造,最合适不过了。
高低频(Frequency-Separation)的详细介绍,请转到我的订阅号 大圣视觉PRO 去阅读《强大的高低频修图手法》,本文中不再赘述。
另外订阅号文章中除了的高低频介绍,还可以下载它的动作,节约你修图时间,何乐而不为乎。
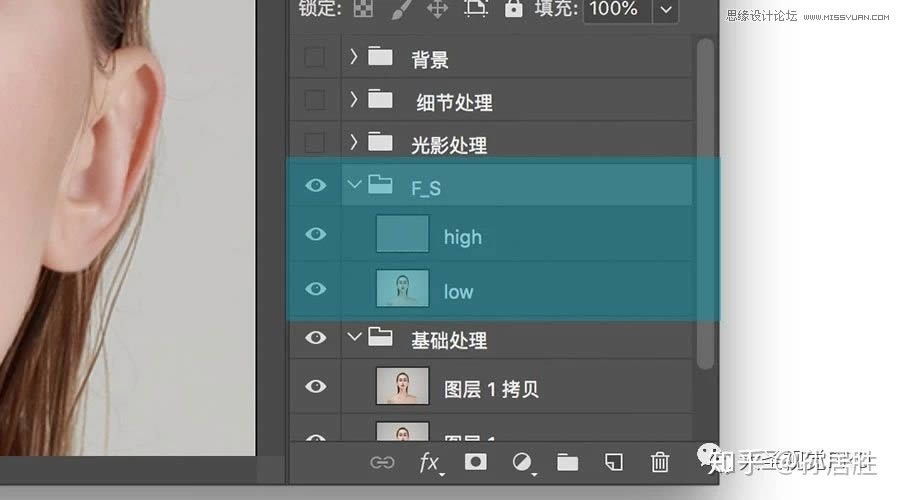
简单来讲,low层为模糊过的颜色和光影图层。high层为纹理层。这两个图层把一张图像分别解析开来,便于我们操作时不对质感造成破坏。
BEFORE↑
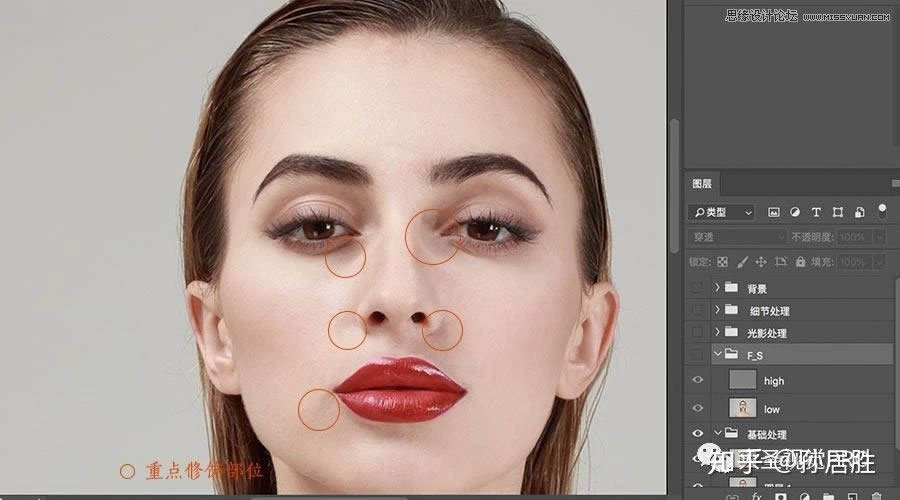
AFTER↑
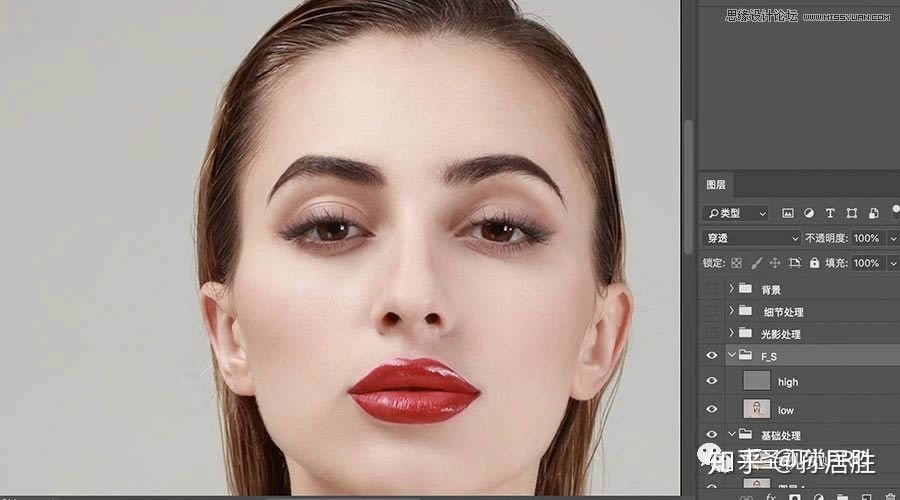
对比之前之后可以清楚的看到,模特眼窝不均匀的光影被修饰的统一均匀,人物原有的倦怠感全消。其他部分,还有鼻翼两侧,口轮匝肌附近,具体内容请看视频操作,请记住我们润饰的目的,就是让模特整体形象得到更好层次的提升。
SECTION 4 D&B那点事儿
高低频可以节省较多时间,但是对于精修来说,并不代表可以省略D&B的处理过程。我们把这张图当做大片来修,就不能省略其中的每一步,要善待每一张原图,也是我们修图的宗旨。我这里给的名字是“光影处理”,但是图层中也没有缺少对细节部位的重构。
总之,在中性灰图层上做得细致的话,是可以画出一个人形的。模特的国籍,我不太了解,也没有问过,不过看起来反正不像亚洲的,感觉像是俄罗斯人,本段的操作,侧重于光影的刻画,既然把她当作欧洲人来看,那让她五官看起来立体感更强,也是首要目的了。
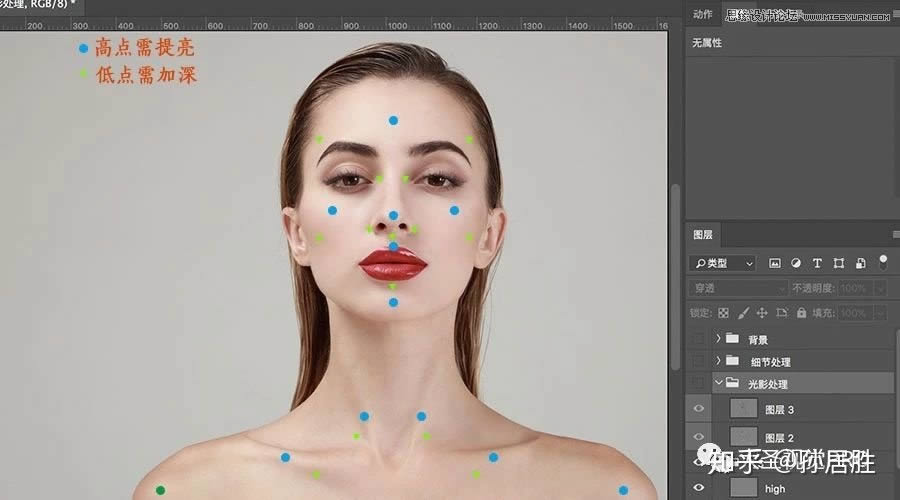
好!就像化妆那样,额头正中、颧骨上缘、上眼皮、四高位、斜方肌、锁骨丶肩膀附近等等位置是需要提亮的。
太阳穴附近、颧骨下缘、三低位、以及容易形成阴影的位置却是加深的。这样一深一浅光影关系就凸显出来了,也就是所谓的人物体积感,每一笔都是按照实际光线的照射规律来完成的。
在刻画的时候大家可以使用像我一样的中性灰图层,也可以使用双曲线,它们的效果很相似,但并不完全相同。D&B只是一个方法,具体能够做出通透、完美的肌肤还要靠手上的功夫和对结构美感的认知。
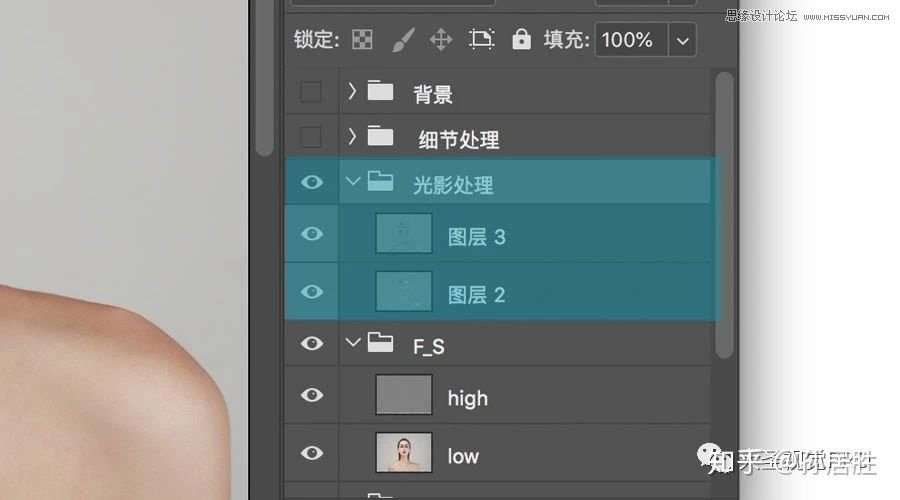
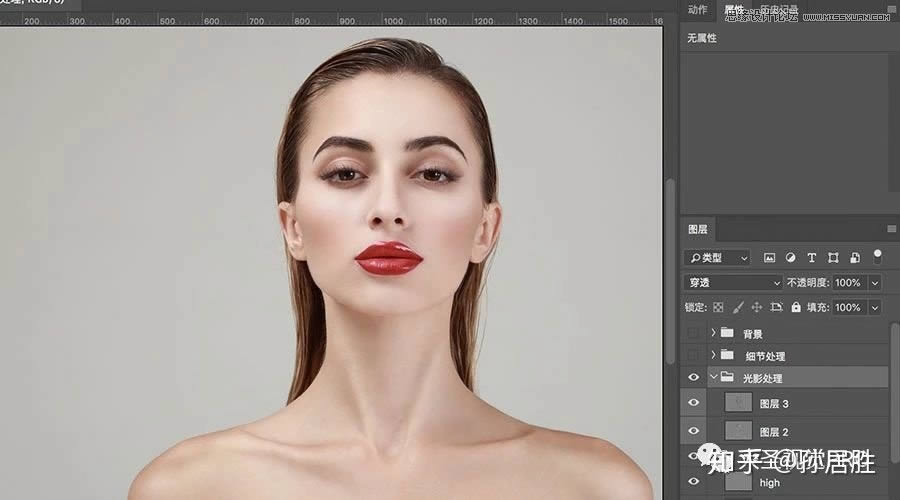
SECTION 5 细节修饰
列位,不要以为都做完加深减淡的处理了,我们的任务就大功告成了,把瑕疵去除的干净彻底,把皮肤修饰的柔和均匀只是基础的内容。一张图当修完皮肤之后九成以上是不值得认真推敲的,有许多小的局部本身还存在着非常大的问题,也有许多区块与区块之间的过渡关系出现不和谐的状况。
比如说:非常常见的局部掉色,皮肤颜色不均匀,大区块与大区块之间过渡生硬不好看等等问题。拿我们本图为例,大家看“细节处理”编组的图层就可以大致明白我说的是什么意思。
下面我们每个图层都分析下:
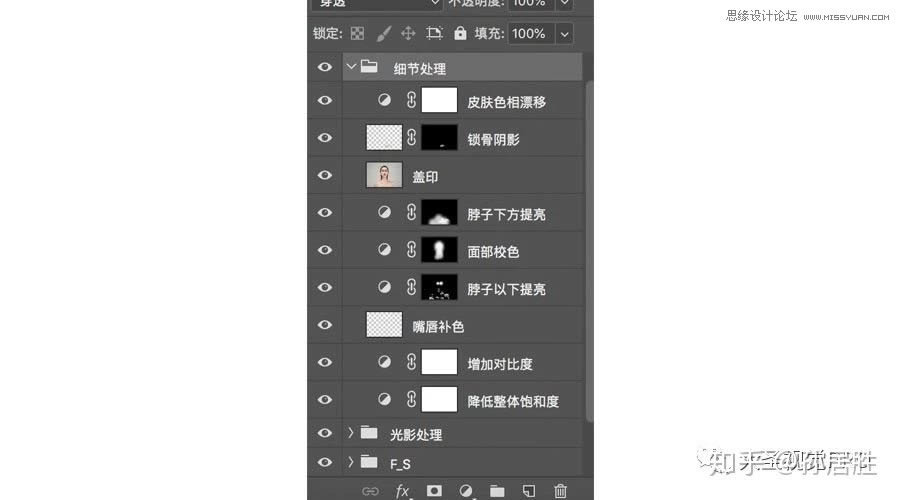
SECTION 5.1 “降低皮肤红色饱和度”
截图之后才发现命名有点问题,在这已经改正。
这个步骤中,只对图像中“红色”进行了微弱的降饱和度和明度的处理,操作很柔和。
毕竟模特本身的“红”并不太多,稍作微调就可以了。
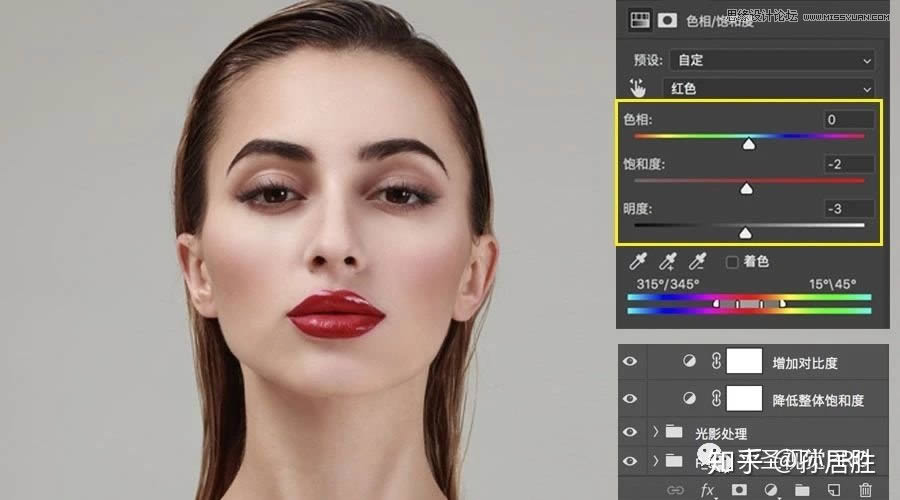
SECTION 5.2 “增加对比度”
这一步骤不可以缺少,观察之前之后的效果,在我们增加对比度之前模特主体颜色晦暗,肤质不通透,还少了一些高级的感觉,也就是常说的过于平淡。
这个问题也是大家调片子时常常遇到的问题:总觉得图片上像蒙了一层灰。
解决这个问题,当然有多种途径可供选择,比如“亮度/对比度”、图像混合模式、ACR滤镜等等,指导思想都是增加适当的对比度,大家看我截图的属性面板中对曲线RGB做了极小的S形曲线,同时对R/B两个通道曲线也做了几乎可以忽视的更改。
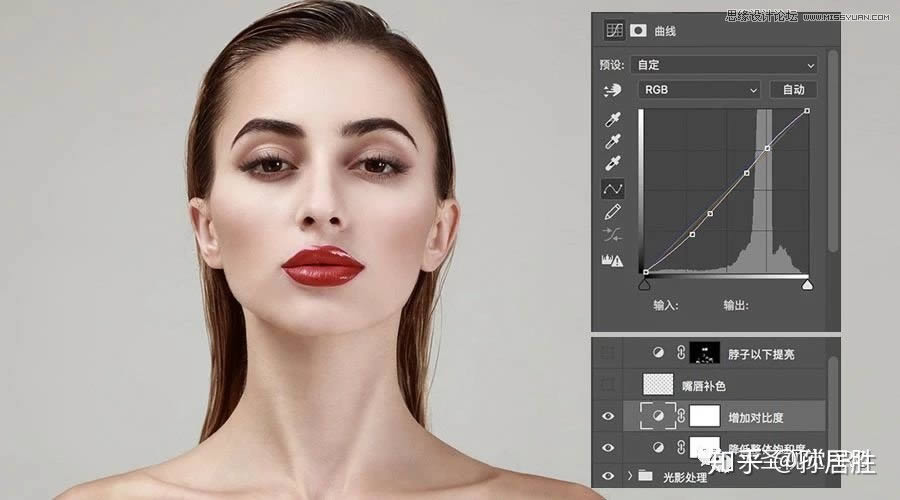
经过一步的调整,模特与之前相比有了明显的凸显感,离观察者更近。另外,模特自身的结构层次更鲜明,皮肤较之前也通透不少,所以说这步的操作是不可省略的。
SECTION 5.3 “嘴唇补色”
远距离观察图片的时候,根本不可能发现有这样的问题。但当我没放大看局部细节时,就能够轻易看到模特嘴唇边缘有唇彩的少量溢出,这也证明了我前面曾说到的:修完皮肤只是做了最基础的操作。放大可以看到唇周被淡淡的粉红色覆盖。去除类似问题的方法是在新建立的空白图层上面使用画笔吸取周围正常肤色,再把这些杂色覆盖掉。这时,我们会觉得画笔涂抹的效果并不理想。
不要着急,现在只需将刚才新建的图层混合模式改为“颜色”就会有很好的效果,当然这里需要按照具体情况控制好图层的不透明度。 评定一张修图作品的好坏,不仅看整体过渡和色彩关系是否完美到位,还会放大局部看每个细节有没有做足做好。一个细节都不在意的修图师不会成为一个好的修图师。

SECTION 5.4 “脖子以下提亮”
从整体上打量图像,可以看到模特脖子及以下的皮肤亮度相比于面部明度偏低一些,为了让面部和其他区域保持近似的明度,我使用曲线调整图层并配合蒙版单独对上述区域做出一定程度的提亮。
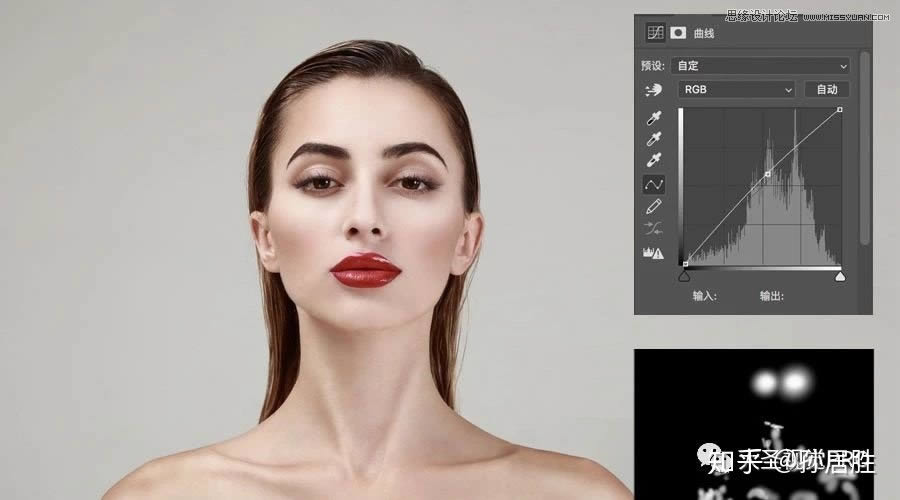
由于在总体关系上对图像整体对比度的增加导致模特眼窝稍暗了些,在提亮曲线蒙版上同样也做出了还原。
大家可以单独观察蒙版区域,那些白色的块像是一个外星人吧,这些都是做出提亮的位置。
(单独观察蒙版的方法是按住Alt键同时单击蒙版)
SECTION 5.5 “面部校色”与“脖子下方提亮”
在不借助观察层的情况下,用我们肉眼观察也能发现面部与其余位置的颜色不太统一,面部的某些区域红色多些,而脖子这块的色彩和我们通常看起来舒服正常的肤色相近,做面部的校色交给“色相/饱和度”工具最方便。
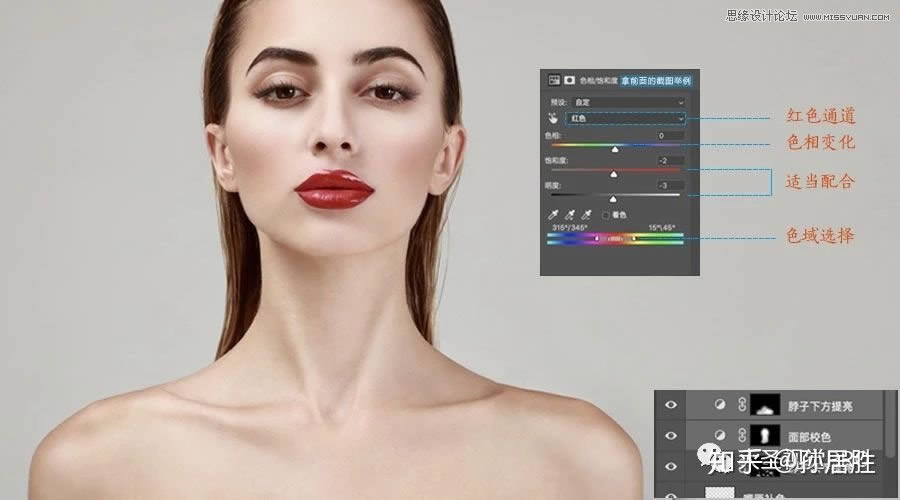
校色的理念是经过色域选择,精确的选出偏红较多的区域,然后移动色相滑块至正常肤色出现时停止即可。
相关方法的具体介绍可以参考我订阅号“大圣视觉PRO”《 如何在Photoshop中快速校正皮肤中多余的红色》一文。
至于又增加一个提亮面部下方区域的图层,只能说修图是一个反复修补的过程,有稍微不理想的位置可以重复使用类似或相同的工具进行修复。
SECTION 5.6 “盖印”
盖印可见图层的快捷键,熟悉Ps操作的你们应该非常清楚。那就是CTRL+ALT+SHIFT+E。
做完前面“脖子下方提亮”和“面部校色”以后突然发现模特锁骨的位置好像不太对称嘛!
我们看到的右边漂亮的锁骨看起来很肉,骨骼的结构不够突出,相比于左边的锁骨简直是天上地下。
借用盖印好的图层,复制左边舒服美观的锁骨凹陷,然后移向右边。这也是移花接木的一种表现方式。
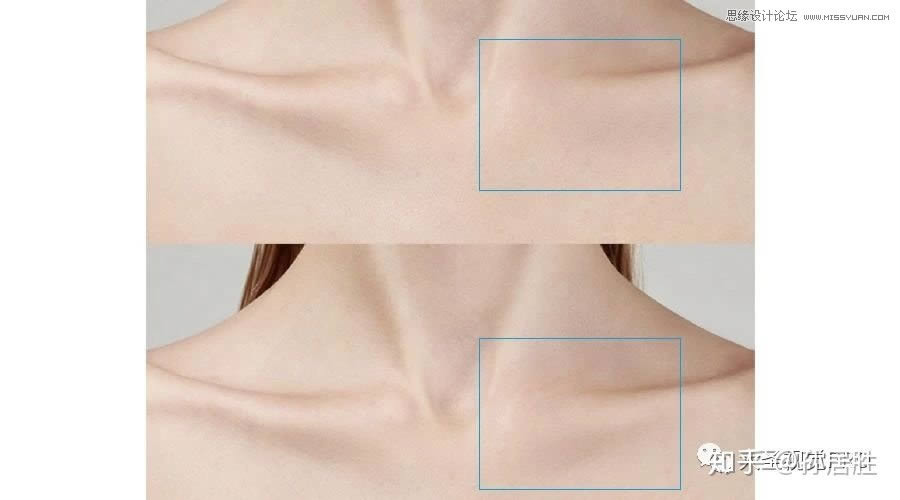
希望在看各位能够多多利用这种思想,运用熟练了,可以解决很多棘手的问题。在写文字教程的时候,突然发现手工加入的这个阴影还不是那么好看,感觉上阴影的尺寸有点偏小了。如果谁有兴趣倒是可以把所有的问题都发现出来,帮我统计统计,然后再重新修一遍。
SECTION 5.7 “皮肤色相漂移”
本张图像的主体完全是模特本身。模特给人的感觉或者说留下的印象,很大部分都是通过皮肤的颜色、光泽度、紧致程度等几个方面表现出来。
那么把握好肤色的这个度就很重要。
在图片的修饰中,皮肤的主体颜色是橙色,大家这里可以参考CAMERA RAW中的HSL工具,试着找下影响皮肤最多的颜色。肤色构成中最多的是红色和黄色,偏红或者偏黄都会给人不健康的感觉。
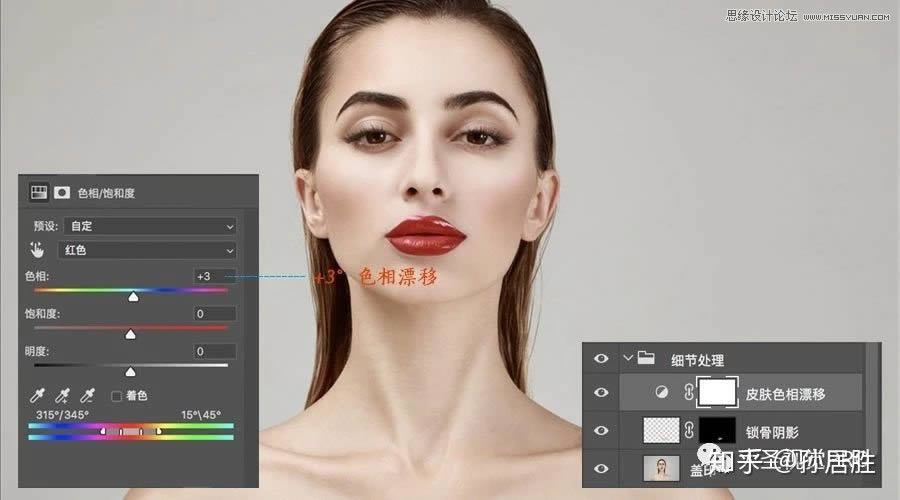
本图在做色相漂移的之前,还能够隐约发现颧骨下缘的位置以及肩膀的边缘等位置有轻微的不和谐的红色。色相的移动,我这里给了+3°的数值,这个数值给的再大一点皮肤就会变绿,一个漂亮的美女就会变成绿皮肤的外星人了。如果滑块向左移动,模特的皮肤就增加过多的洋红色,给人的感觉完全是病态的。
【硬广】关于肤色,大家可以多利用手头的人像照片做一些深入的研究,
没有原片资源的小伙伴们可以关注我的公众号里面“福利资源”中有几十G的RAW原片提供下载。
SECTION 6 精修结尾
细节的处理,不仅仅是更改一些细枝末节的局部,而是通过观察整体后给出的调整意见。这个整体拆分成每个小区块,每个区块间又是紧密相连的,它们相互作用,相互衬托才构成了一张吸引人的、高级的、有味道的照片。

细节的处理与大关系的完成,标志着一张照片精修部分的结束。做到这个位置,可以选择结束。
但是就于本图的背景来说,有点太素雅了些,总觉得缺少点趣味性。提供一些创意的点子,应该会让它增色不少。
这里可以选择增加烟雾效果,像我之前调过的《Diana Retouching Series系列》那样,不过就有点重复了;
也可以选择直接更改背景的色彩加点纹理进去什么的,然后重新调整画面的色彩,让它产生复古的颜色,
也的确是一个很好的思路,下回有时间做一个这样的效果吧;最后直接说现在调整的思路,加入中国画元素,提升照片整体的氛围感。
这里的操作可不是现在烂大街的转中国风,我想把人物移动到一扇中国屏风的前面,然后改变整体的色温。
SECTION 7 加素材
中国画的元素都是从网上下载下来的,大家练习的时候可以随意往图片里加。
增加照片的操作没有什么难度,只需要强调一点的是不要破坏素材可以使用蒙版配合渐变工具显示和隐藏。
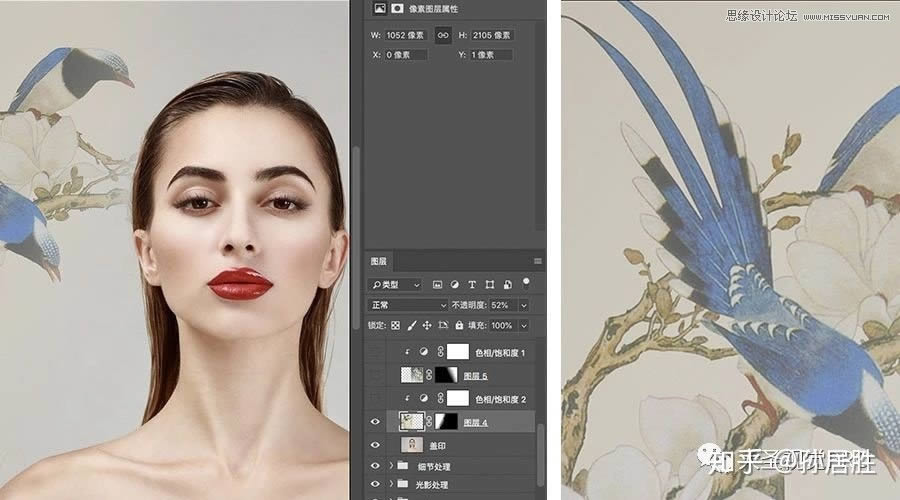
现在图片中的喜鹊蓝色过于抢眼,我们使用“色相/饱和度”工具把他的饱和度、明度降一点下来。
这里只对素材做调整,要运用剪贴蒙版这个命令。
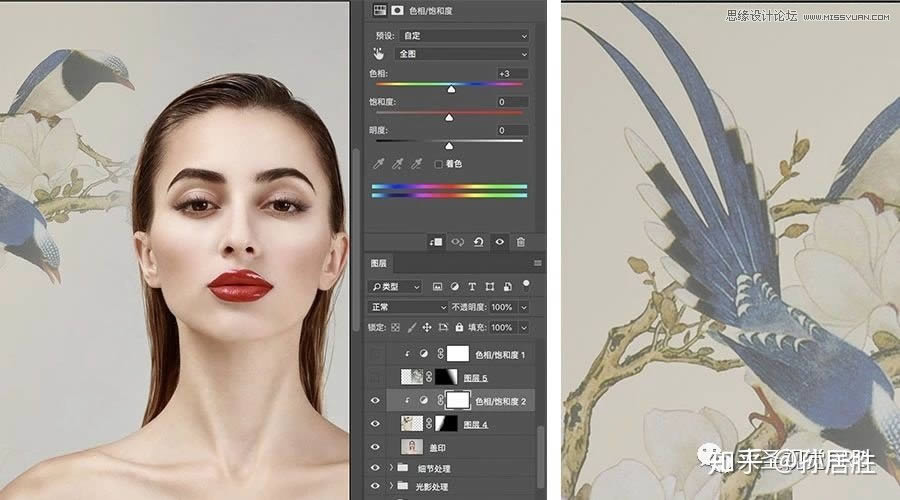
同理,我们加入第二张素材现在鸟的颜色更加鲜艳夺目,我们也是运用“色相/饱和度”工具降低它的饱和度、明度。
做到这个步骤的小伙伴是不是觉得单独降低饱和度与明度之后,还是感觉怪怪的呢。能有这种体会说明你的色彩感知还不错哦。
后加入的这个图片没有前一张图的色温高看起来有点冷。能够判断到此,只需要找出相关的工具或者命令就可以解决这个问题。
但是光凭借眼睛的观察似乎没有那么的科学有效,我们想尽量把背景的色彩做的统一一些。
这时,增加一个任意纯色填充的图层,更改模式为“明度”就可以看到背景色彩之间的差距,调整色彩的鸿沟,
利用“色彩平衡”对影调上的色彩更改很有效果。
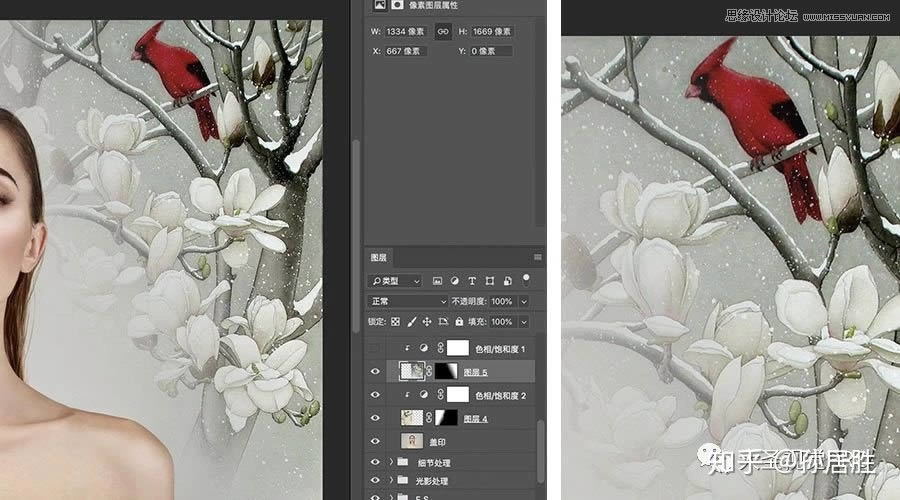
大家看,我对第二张素材的中间调加红色+23、加绿色+3、减蓝色-16,得到了比较统一的背景颜色。
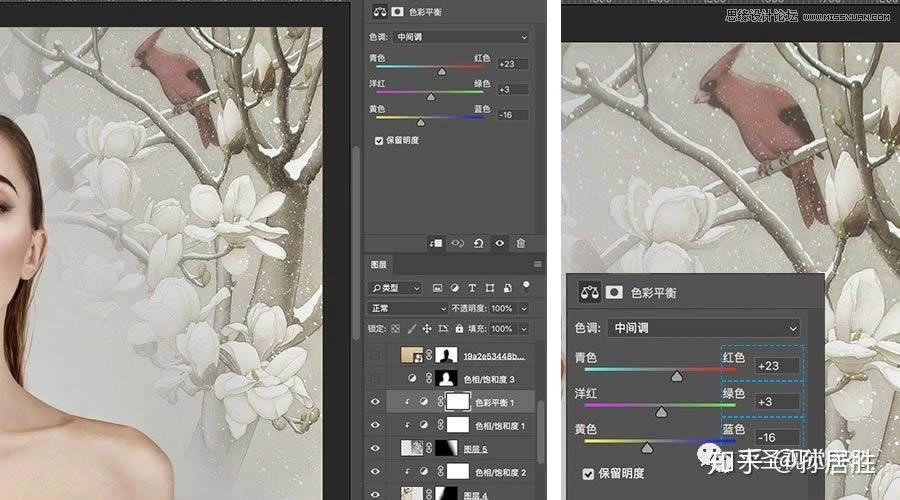
SECTION 8 统一色调(1)
现在看下整体,虽然背景统一了但是我们的模特还与背景格格不入,像是漂浮在纸片上一样。
给人这种感觉的原因是人物皮肤的颜色无论明度还是饱和度都偏高,没有沉下去。
使用“色相/饱和度”对红色和黄色分别做减值处理,可以看到这两种颜色不再那么跳跃了。
不过,这里仅需要对人物的部分做出调整,需要创建一个选区单独对人物做出调节。
就像大家现在能够看到蒙版处理后出现一个人形的样子。
另外说一句,这个选区没有必要做的十分精细,主体人物的边缘适当出现柔和的过渡会给人更自然更真实的体验。
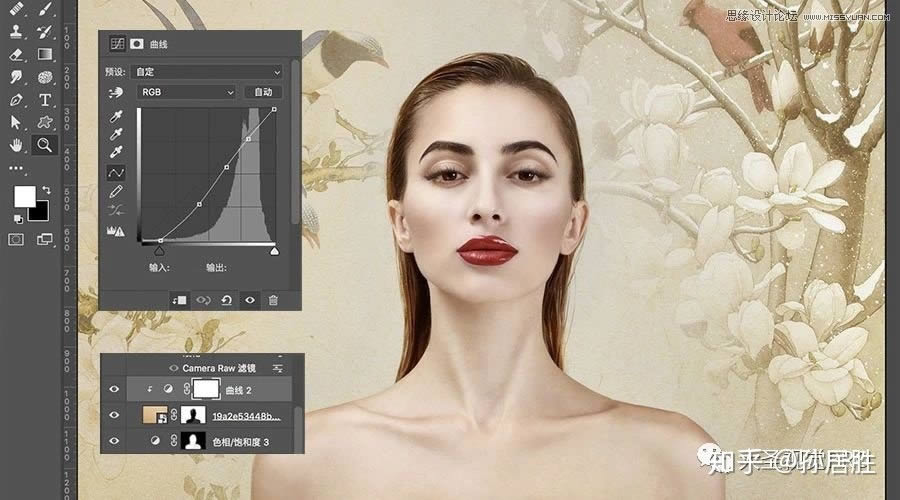
现在的画面的整体色温偏冷与模特裸露出的大面积皮肤相当的不和谐,为了让这个感觉减轻一点。
我们通过增加一张古朴的黄色宣纸素材选择增加画面的温度。同时让背景的颜色再统一一次。
通过截图,可以知道素材作用的范围为全部的背景,外加低浓度的人物主体(蒙版上的小黑人不是那么黑,呈现了深灰色)。
如果感觉素材的作用不是很明显,可以增加一条曲线适当调整素材的饱和度和明度,就像我给出的结果那样。
SECTION 9 统一色调(2)

为了让大家能够看到Camera RAW滤镜的具体参数,我把盖印好的图层做了转智能对象的操作(是不是很贴心呀!)
转成智能对象的好处很多,可以单独做一期来讲了。
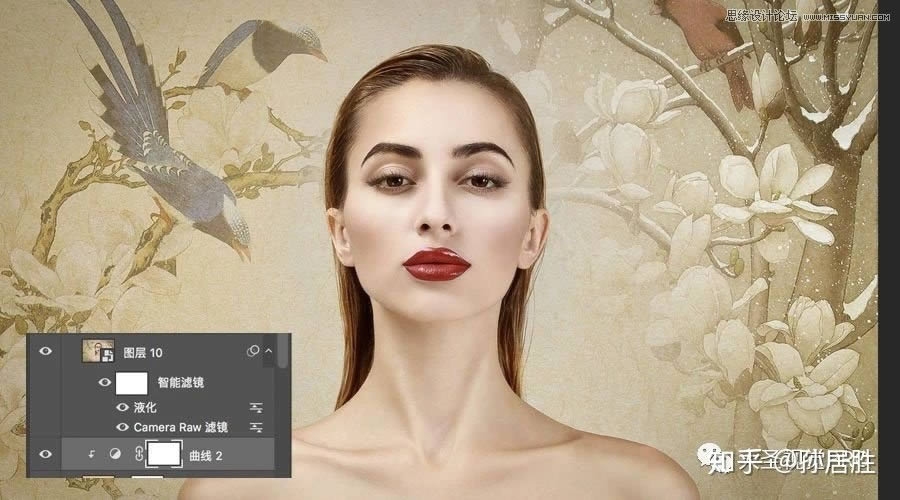
仅看现在的“图层10”就知道我这里对图像所做出的液化与Camera RAW滤镜都可以反复调节,直到你满意为止。
液化这里就不多讲了,因为基础操作的时候已经做的很具体了,现在只是细微到看不出的调整。
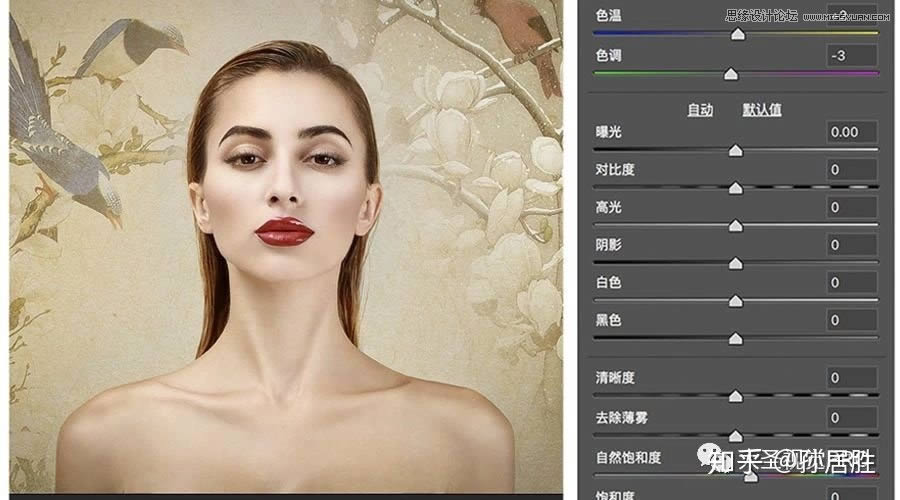
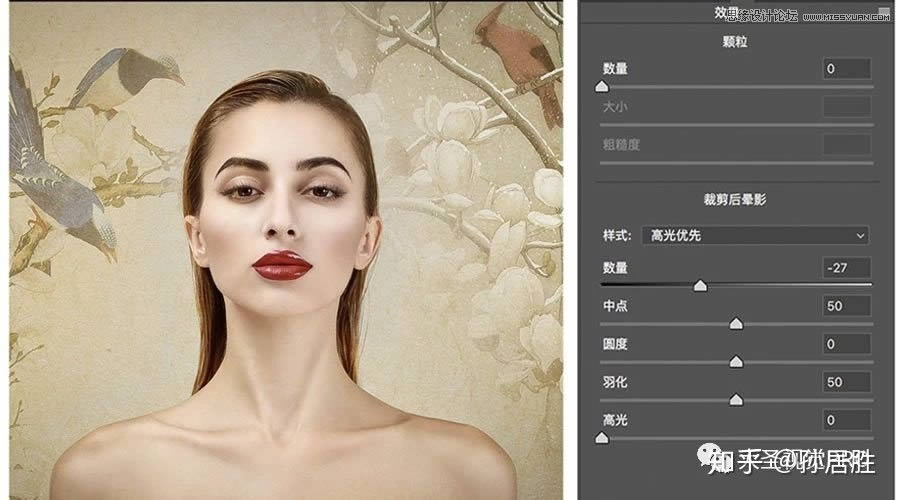
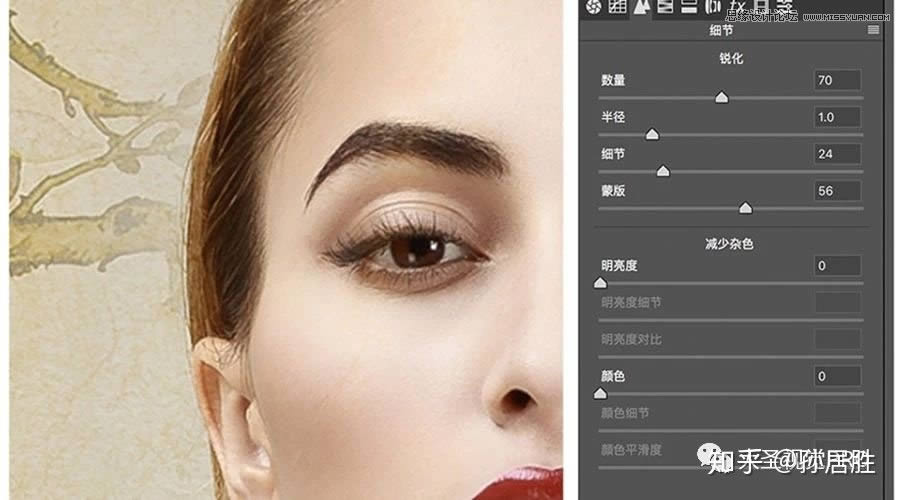
在Camera RAW滤镜中,目的还是增加画面的色温,提高整体颜色的饱和度以及做出暗角的效果来。
最后,增加图片的锐度。基本面板中,对色温和色调进行了调整,同时对“自然饱和度”增加。
“自然饱和度”相对智能,能够选择性的保护饱和度高的颜色,把较低饱和的增加饱和度。
细节面板中的调整每一张图都是不一样的参数,大家需要凭借自己的感觉不断的测试,像我之前给的参数只是一个参考,大家不要固定住思维走不出来。
在Camera RAW滤镜中加个暗角还是很容易的,来到效果面板,向左移动“裁剪后晕影”的“数量”滑块即可得到相应效果。
SECTION 10 还差点什么?
在完成刚才的调整后,放大观察细节的时候,人物右边不规整的头发吸引了我的视线,选择之前移花接木的想法,把左边很好看的头发复制过来,幸好两边光影类似。不然还得手绘头发了。
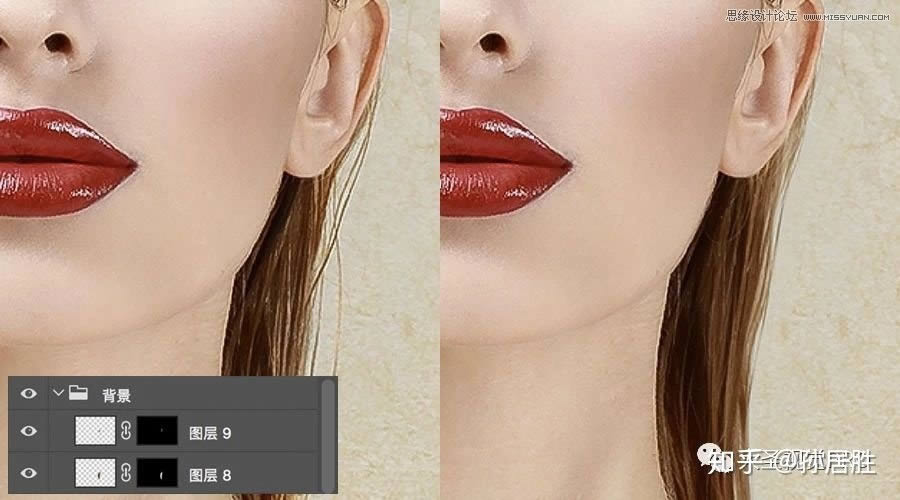
这里对复制出的头发图层蒙版编辑花费的时间较长,不过,最后得到了想要的效果。
如果还有其他我自己能发现的问题会在PSD中进行重新的修正,这里就不另行通知各位了。
SECTION 11 最后的总结
高级的修图,它的高明之处在于看不出修图的痕迹,自然而流畅。给人的感觉就是像刚摁完快门给你看一样。
强烈的之前之后的对比效果很容易实现,反而细腻不容易察觉的修图技法很难达成。
把模特的照片提升到另一个层次,而不让人觉得假,是每个修图师的共同追求。
 Photoshop默认保存的文件格式,可以保留所有有图层、色版、通道、蒙版、路径、未栅格化文字以及图层样式等。
Photoshop默认保存的文件格式,可以保留所有有图层、色版、通道、蒙版、路径、未栅格化文字以及图层样式等。关键词: PS软件对模特肖像照片后期修图处理