调出黄褐色深秋逆光女孩照片的PS图文教程
时间:2023-4-19作者:未知来源:三度网教程人气:
- Adobe Photoshop,简称“PS”,是由Adobe Systems开发和发行的图像处理软件。Photoshop主要处理以像素所构成的数字图像。使用其众多的编修与绘图工具,可以有效地进行图片编辑工作。ps有很多功能,在图像、图形、文字、视频、出版等各方面都有涉及。图形(Graph)和图像(Image)都是多媒体系统中的可视元素,虽然它们很难区分,但确实不是一回事。
效果图调色分为两大部分,首先把图片的主色转为以暖色为主的秋季色,并把暗部及边角区域压暗;然后在中间合适的位置渲染一些暖色高光,增加逆光效果即可。最终效果

原图

一、打开原图素材,按Ctrl + J 把背景图层复制一层,选择菜单:滤镜 > 模糊 > 高斯模糊,数值为4,确定后按住Alt键添加图层蒙版,然后用透明度为:50%柔边白色画笔把远处的背景涂模糊,如下图。

二、创建可选颜色调整图层,对绿色进行调整,参数及效果如下图。这一步把图片中的绿色调暗,并调绿一点。
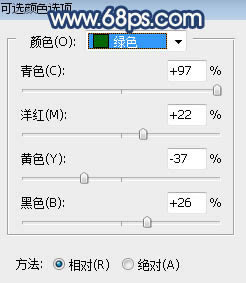

三、按Ctrl + J 把当前可选颜色调整图层复制一层,效果如下图。

四、创建可选颜色调整图层,对黄、绿、白进行调整,参数设置如图5 - 7,效果如图8。这一步主要把图片中的黄色转为橙黄色,高光部分增加淡青色。
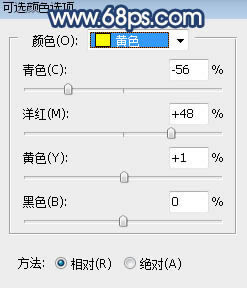
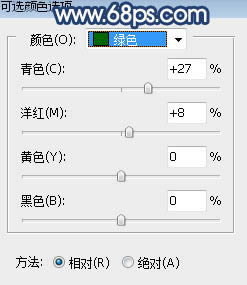
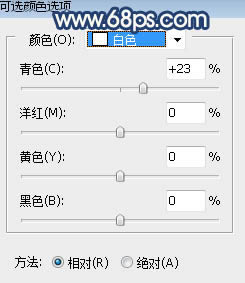

五、按Ctrl + J 把当前可选颜色调整图层复制两层,最上面一层的不透明度改为:50%,效果如下图。

六、按Ctrl + Alt + 2 调出高光选区,按Ctrl + Shift + I 反选得到暗部选区,然后创建曲线调整图层,对RGB、绿、蓝通道进行调整,参数及效果如下图。这一步把图片暗部压暗,并增加蓝紫色。
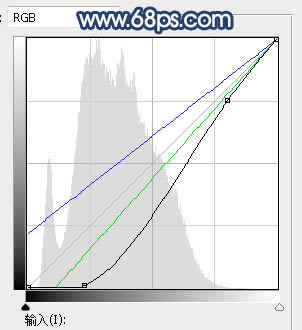

七、创建曲线调整图层,对RGB、绿、蓝通道进行调整,参数设置如图12,确定后按Ctrl + Alt + G 创建剪切蒙版,效果如图13。这一步同样把图片暗部压暗,并增加冷色。
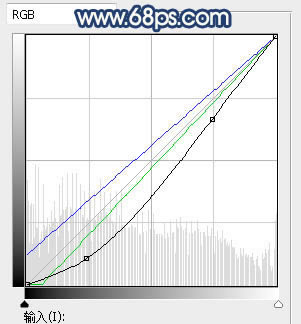

八、新建一个图层,把前景色设置为较暗的蓝紫色:#1C102E,然后用透明度为:10%的柔边画笔把图片左侧及底部区域大幅涂暗,如下图。

九、新建一个图层,用椭圆选框工具拉出下图所示的选区,羽化50个像素后填充暗青色:#5B6E74,取消选区后把混合模式改为“柔光”,效果如下图。

十、新建一个图层,用椭圆选框工具拉出下图所示的选区,羽化55个像素后填充橙黄色:#E3A063,取消选区后把混合模式改为“滤色”,效果如下图。

十一、创建色彩平衡调整图层,对中间调进行调整,参数设置如图17,效果如图18。这一步给图片增加青色。
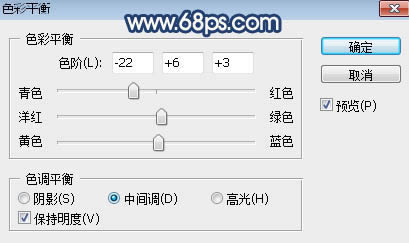

十二、新建一个图层,用椭圆选框工具拉出下图所示的选区,羽化50个像素后填充同上的橙黄色,取消选区后把混合模式改为“滤色”,效果如下图。

十三、新建一个图层,用椭圆选框工具拉出下图所示的选区,羽化40个像素后填充同上的橙黄色,取消选区后把混合模式改为“滤色”,效果如下图。

十四、按Ctlr + J 把当前图层复制一层,按Ctrl + T 稍微缩小一点,效果如下图。这几步给图片中间区域增加淡暖色高光。

十五、创建色彩平衡调整图层,对高光进行调整,参数设置如图22,确定后把蒙版填充黑色,然后用柔边白色画笔把高光区域涂出来,如图23。这一步给高光区域增加淡青色。
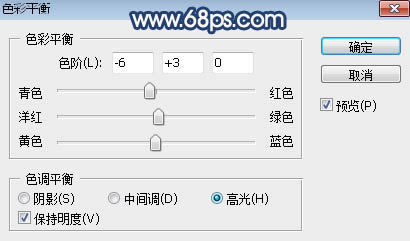

十六、把背景图层复制一层,按Ctrl + Shift + ] 置顶,用钢笔工具把人物部分抠出来,如下图。

十七、创建色相/饱和度调整图层,降低全图明度,参数设置如图25,确定后创建剪切蒙版,再把蒙版填充黑色,然后用透明度为:10%的柔边白色画笔把人物右侧背光区域涂暗一点,如图26。
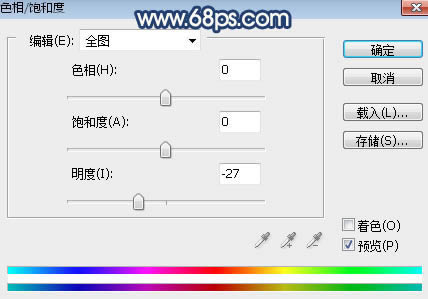

十八、创建曲线调整图层,对RGB,蓝通道进行调整,参数设置如图27,确定后创建剪切蒙版,效果如图28。这一部把人物部分压暗,并增加蓝色。
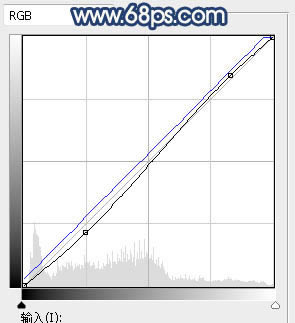

十九、创建亮度/对比度调整图层,增加亮度和对比度,参数设置如图29,确定后创建剪切蒙版,并把蒙版填充黑色,用柔边白色画笔把人物受光区域涂亮一点,如图30。
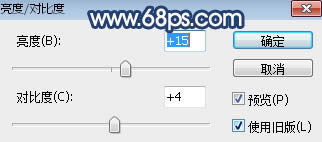
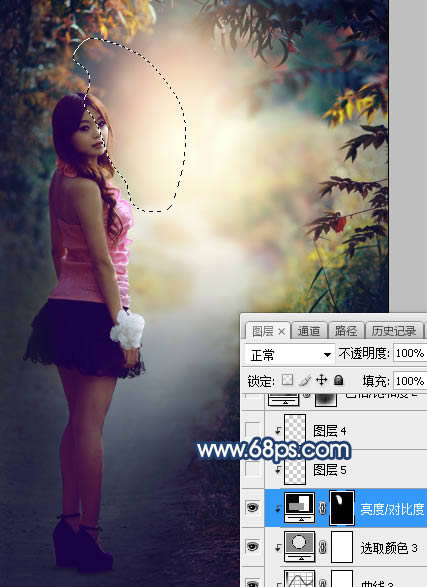
二十、新建一个图层,创建剪切蒙版,用透明度为:10%的柔边画笔把人物头部受光区域涂上淡黄色高光,如下图。

二十一、用自己熟悉的方法给图片增加暗角,过程如下图。
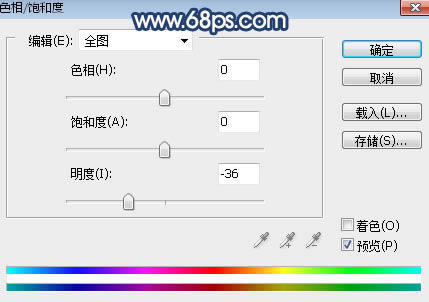

最后给图片局部增加一点高光,微调一下整体颜色,完成最终效果。
 Photoshop默认保存的文件格式,可以保留所有有图层、色版、通道、蒙版、路径、未栅格化文字以及图层样式等。
Photoshop默认保存的文件格式,可以保留所有有图层、色版、通道、蒙版、路径、未栅格化文字以及图层样式等。关键词: 调出黄褐色深秋逆光女孩照片的PS图文教程