PS软件给模特眼睛添加彩虹美曈效果
时间:2023-4-3作者:未知来源:三度网教程人气:
- Adobe Photoshop,简称“PS”,是由Adobe Systems开发和发行的图像处理软件。Photoshop主要处理以像素所构成的数字图像。使用其众多的编修与绘图工具,可以有效地进行图片编辑工作。ps有很多功能,在图像、图形、文字、视频、出版等各方面都有涉及。图形(Graph)和图像(Image)都是多媒体系统中的可视元素,虽然它们很难区分,但确实不是一回事。
这期PS教程会跟大家一起学习如何创建眼睛彩虹美瞳效果。教程中所展示的是在Photoshop CC操作步骤,对Photoshop CS6同样适用。关于彩虹美瞳效果,其中一种制作方法是用不同颜色的画笔手动绘画,然后再用模糊渐变的方式合成。本次PS教程介绍的方法会复杂一点,但更加容易操作、更加有趣。为什么说更加有趣呢?因为即将介绍的彩虹美瞳效果提供了很大的个性化发挥空间,除了基本的彩虹效果以外,可以此为基础设计出不同的美瞳效果,比如反转颜色顺序、旋转眼珠周围的颜色,甚至选择不同的风格和设计,让设计更具个性化。并且可以单独对其他眼睛进行操作,不会影响原图
最终效果本次教程示例效果如下。这只是基本彩虹美瞳效果,同时会提及不同美瞳效果的设计方法。

原图:

Step 1:选择椭圆工具首先在Photoshop中打开素材,在
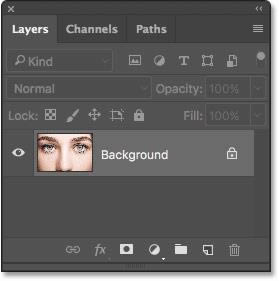
在工具面中选择椭圆工具。待会就会介绍椭圆工具是大部分彩虹美瞳效果制作过程的基本工具。通常椭圆工具会隐藏在矩形工具中,右击(Win)或者按Control点击(Mac)矩形工具
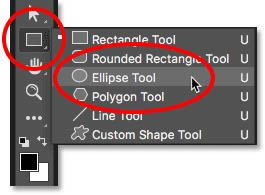
Step 2:设置工具模式为形状选择椭圆工具后,在工具选项栏中点击工具模式按钮,在弹出菜单中可以选择形状、路径和像素模式,这里我们选择形状模式,这样可以绘画出矢量形状。
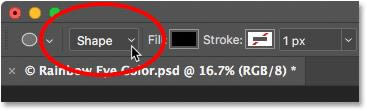
Step 3:设置填充类型为渐变接下来,设置椭圆工具的填充类型。在工具选项栏中,点击填充按钮。
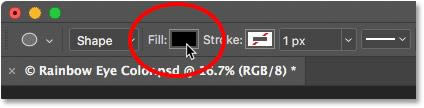
在填充类型设置面板中,可以看到四个按钮,每个按钮分别代表不同的填充类型,从左到右分别是无色、纯色、渐变和对于我们的操作来说,需要为形状填充渐变颜色,所以点击渐变按钮。
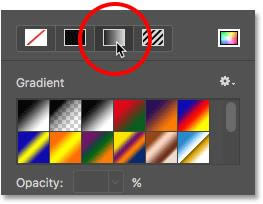
Step 4:选择彩虹渐变点击选择填充类型为渐变后,在填充类型设置面板中,滚动选取示例样式,找到彩虹渐变并选择上。如果已经开启Photoshop工具提示的话(默认开启),当鼠标悬停在
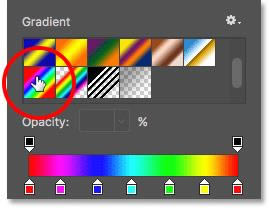
Step 5:设置渐变模式为角度设置完彩虹渐变样式后,在下方的渐变模式按钮中,将默认线性模式,设置为角度模式。设置完成后,按回车关闭对话框。
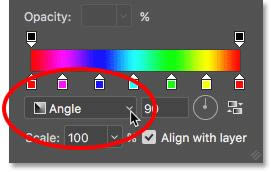
Step 6:在第一只眼睛上绘画椭圆下面开始绘画第一只眼睛。选择其中一只眼睛,下

保持按着鼠标,然后沿其中一个方向往外拖拉。在拖拉过程中,按着Shift和Alt(Win)或Option(Mac)。按着Shift可以锁定椭圆比例,形成圆形;按着Alt(Win)或Option(Mac)可以锁定以刚才点击的地方为圆心绘画。拖拉形成圆圈,直至形状覆盖整个眼珠(即有颜色部分)。如果形状超出到眼白或者眼睑的,后面会进行调整。现在只需确保圆圈范围已经覆盖整个轮廓就可以。
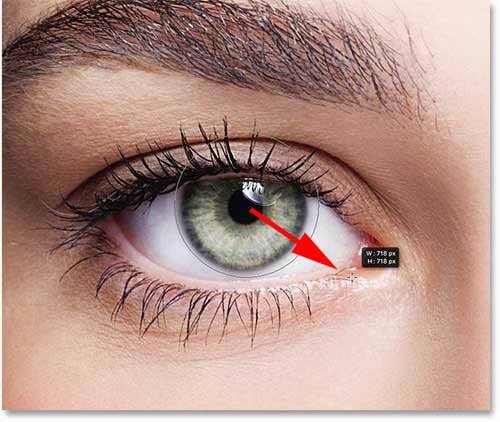
如果已经确定差不多绘画好,就松开鼠标键和Shift、Alt(Win)或Option(Mac),如果不全部松开就会丢失绘画效果。松开按键后,Photoshop就会形成圆形并填充上彩虹色。

调整左眼渐变效果 Step 7:设置形状 Photoshop绘画完形状后会自动生成新
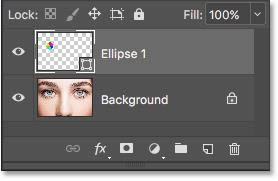
这样渐变填充效果就会覆盖在眼睛红膜上,设置渐变填充
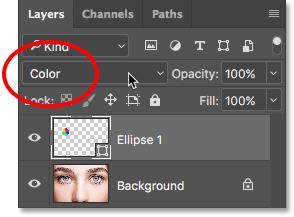
将为眼睛设置好彩虹颜色后,对于红膜以外的颜色不需过于担心,待会会将这部分多出的颜色去掉。

Step 8:添加想要将眼球中不需要的彩虹渐变去掉,可以用
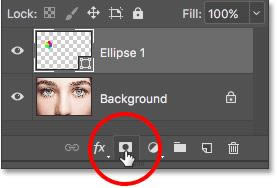
添加
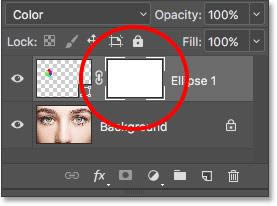
Step 9:选择画笔在工具栏中选择画笔,需要设置画笔颜色为黑色,然后在蒙版中将不需要的部分涂黑遮蔽掉。

Step 10:设置前景色为黑色 Photoshop默认采用前景色作为画笔颜色,如果需要在蒙版上涂黑就需要将前景色设置为黑色。可以在工具栏底部看到前景色和背景色,现在分别为两种颜色,前景色就是左上方。如果前景色没有设置为黑色,就按D将前景色和背景色迅速设置为默认值:前景色为白色、背景色为黑色。然后按X就能将两种颜色对调,将前景色设置为黑色。
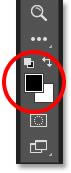
Step 11:在虹膜周围涂画选择画笔并设置前景色为黑色后,可以在虹膜周围将不需要的渐变隐藏起来。如果想快速设置画笔的直径和软硬程度,可以通过键盘"["和"]"快速调整画笔大小,"Shift+[或]"可以迅速调整画笔边缘的硬度。如下

同时将眼睛上方的渐变效果隐藏起来。

如果不小心往虹膜涂画了,或者感觉描绘效果不佳,可以通过按X切换画笔颜色为白色,在蒙版上将效果修正。然后再切换回黑色进行操作。如此类推直到效果满意为止。最终,将颜色黑色地方的渐变全都隐藏起来。

进行上面操作后,效果还是不错滴。

右眼添加渐变效果 Step 12:再选择椭圆工具利用相同方法对右边的眼睛进行操作,在工具栏中重新选择椭圆工具。
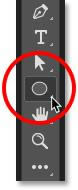
Step 13:对右眼绘画形状在对左眼进行操作后,椭圆工具的设置是没有变化的。因此可以利用设置好的椭圆工具对右眼进行绘画操作,只要控制好圆圈的中心位置就OK。

对着眼球中心按着鼠标左键,同时按着键盘Shift+Alt (Win) /Shift+Option (Mac),锁定圆心和比例,让往拖拉出圆圈。

松开鼠标和渐变后,Photoshop就会画出第二个一样的彩虹渐变。

Step 14:设置混合模式为颜色创建彩虹渐变后,可以在
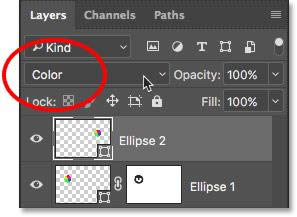
设置完混合模式后,效果如下。

Step 15:添加如同前面一样在
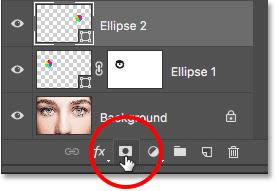
点击
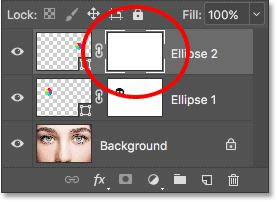
Step 16:选择画笔在工具栏中选择画笔工具。

Step 17:隐藏多余渐变设置前景色为黑色,然后调整合适的硬度,在椭圆2

这样就完成了双眼的上色。

调整不透明度、勾选反向 Step 18:降低不透明度(可选操作)如果觉得渐变效果过于明亮,虹膜细节不太显著,可以降低
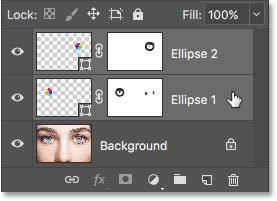
然后将两个
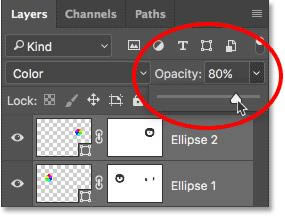
不透明度降低后,渐变颜色效果就没那么明显,更多的虹膜细节就显示出来啦。

设计不同美瞳效果彩虹美瞳效果已经设计出来,其实不是很难,主要是渐变设置。那么接下来也是通过渐变设置来设计出不同美瞳效果。下面在
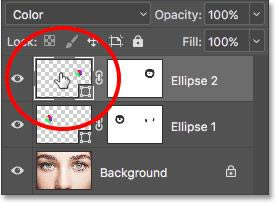
在
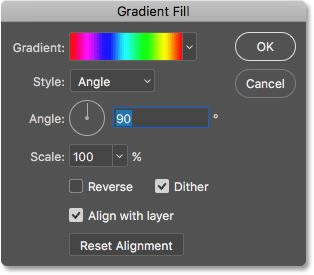
反转颜色方向在渐变填充设置面板中,勾选反向。

勾选反向后,Photoshop就会显示设置的预览效果。需要记住这时只是对右眼进行调整,那么接下来对左眼要进行同样的操作。下

设置其他渐变选项调整颜色分布通过调整渐变角度,达到调整颜色分布的效果,这里将角度设置为-90°。
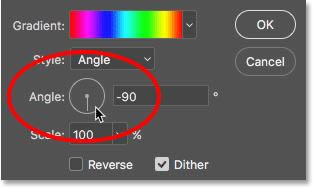
调整角度后,渐变效果如下。

设置渐变样式通过调整渐变样式可以调整出不同的渐变效果。而上面选择角度样式,是因为与形状比较相搭配。
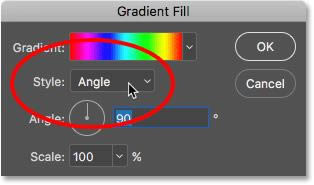
点击样式的下拉菜单,选择其他样式,比如径向。
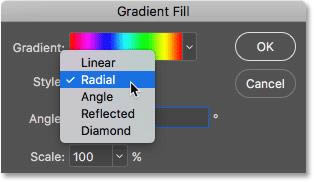
下

设置完成后就点击确定。
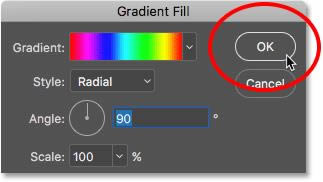
接下来对左眼进行操作。在
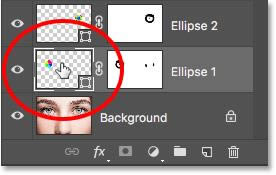
双击
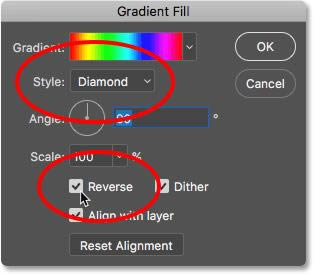
点击确定,好了,完成了,最终效果如下。
 Photoshop默认保存的文件格式,可以保留所有有图层、色版、通道、蒙版、路径、未栅格化文字以及图层样式等。
Photoshop默认保存的文件格式,可以保留所有有图层、色版、通道、蒙版、路径、未栅格化文字以及图层样式等。关键词: PS软件给模特眼睛添加彩虹美曈效果