制作创意马赛克格子美女照片的PS图文教程
时间:2023-4-3作者:未知来源:三度网教程人气:
- Adobe Photoshop,简称“PS”,是由Adobe Systems开发和发行的图像处理软件。Photoshop主要处理以像素所构成的数字图像。使用其众多的编修与绘图工具,可以有效地进行图片编辑工作。ps有很多功能,在图像、图形、文字、视频、出版等各方面都有涉及。图形(Graph)和图像(Image)都是多媒体系统中的可视元素,虽然它们很难区分,但确实不是一回事。
本教程主要使用Photoshop制作创意个性的人物照片格子效果图,制作格子效果,方法简单但有点麻烦,通过参考线做选区,再填充色块即可,十分简单,适合ps初学者学习,分享给大家学习吧。先看效果图:

素材:

1、打开上面的素材

CTRL+K打开首选项(或编辑菜单~首选项)找到参考线、网格和切片,设置风格线间隔为100像素,子网格为1(数值的设定:因为我的背景是1200像素X1800像素的,所以风格间隔为100像素保证了每个格子都是正方形的。因为各种图片都不相同,所以根据自己的图片情况来,也可以将图片裁剪成正方形,网格线间隔设置成10成分经,这样出来的格子也都是正方形。)
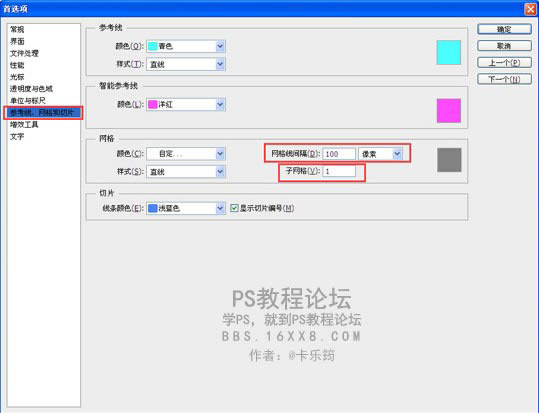
2、若是没有网格显示,可以打开视图菜单~显示~勾选上网格即可。
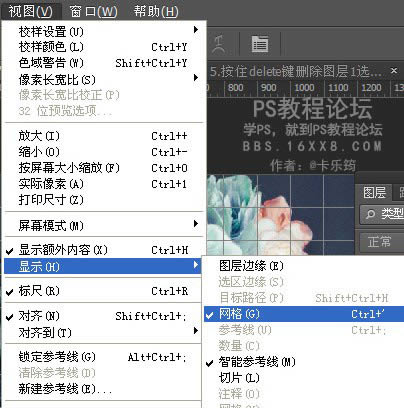
效果

3、新建空白图层~填充白色。
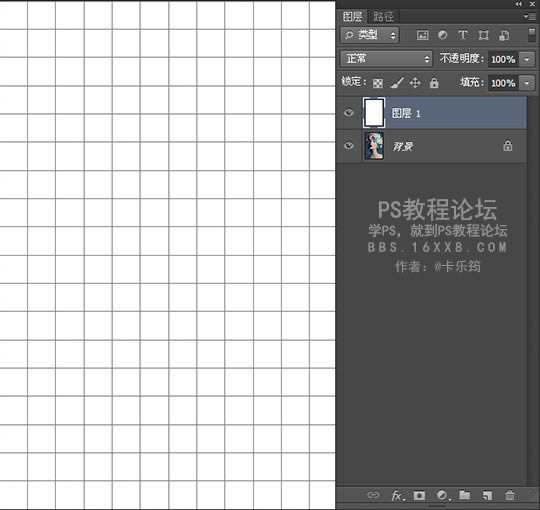
4、依次使用单行选框工具和单列选框工具,按住SHIFT键添加到选区将风格线上的每一行每一列都选择出来(下图我都选择出来了,不过有的蚂蚁线不放大看不出来。。。)
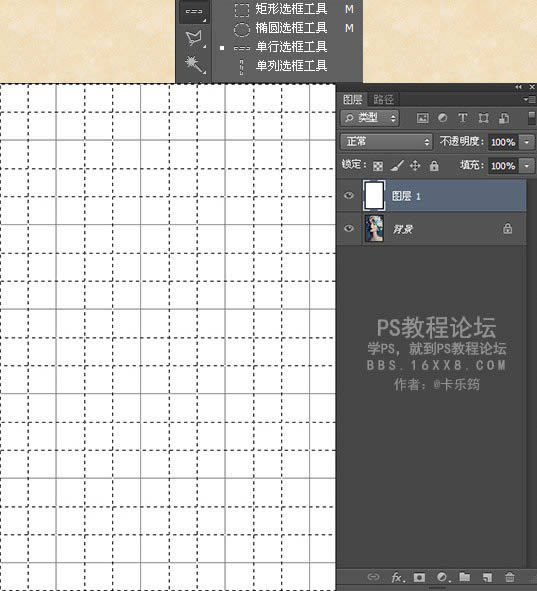
5、按住DELETE键删除图层1选区里面的内容,不要取消选区。
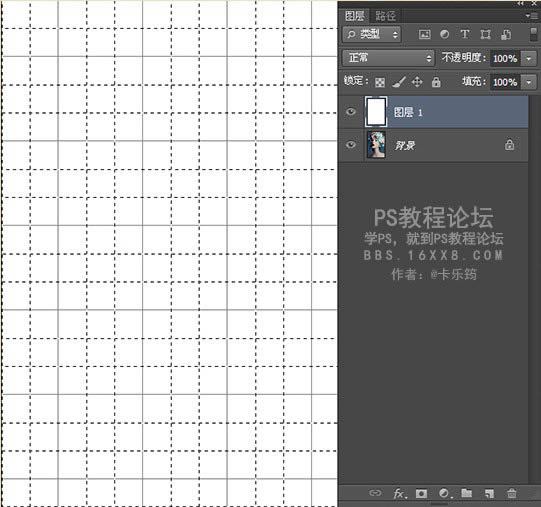
6、新建一空白图层(图层2)将选区内填充白色,这一步是为了给图片添加网格线,取消网格的显示。
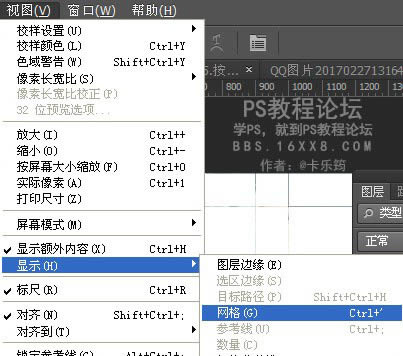
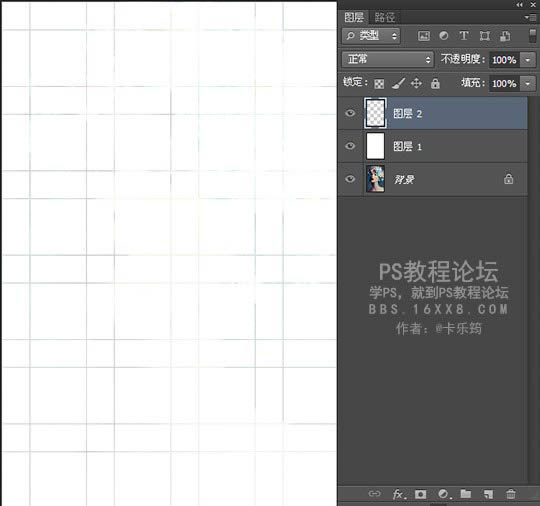
7、给图层1添加蒙版,CTRL+I反相。

8、在图层1上使用魔棒工具将变白的区域选择出来,再在蒙版上填充白色即可,根据自己的喜欢来选择,建议保留面部。

9、使用色相饱和度调整图层,勾选着色,调整好色相、饱和度、明度。
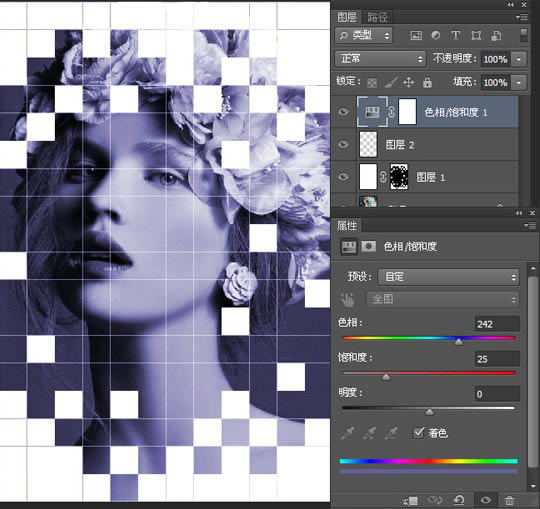
CTRL+I将色相和饱和度的蒙版反相。
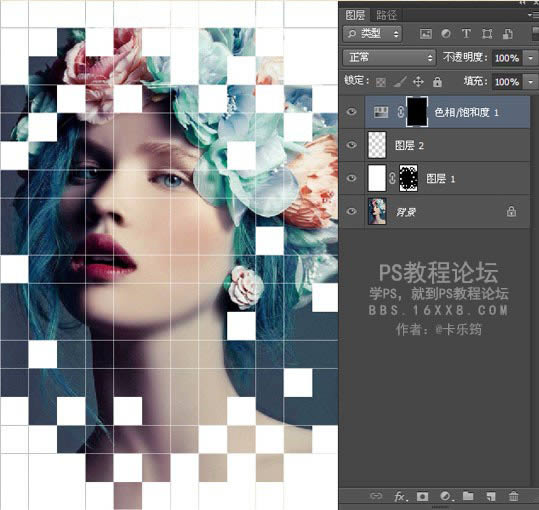
回到图层1,使用魔棒工具选择出需要改变的色块位置,可以按住SHIFT键添加到选区进行多选。
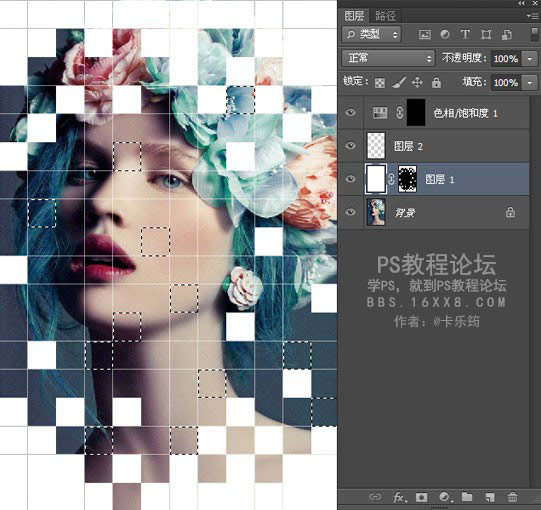
再回到色相饱和度图层,点击蒙版,添加白色,此时蓝色色块效果便出来了。
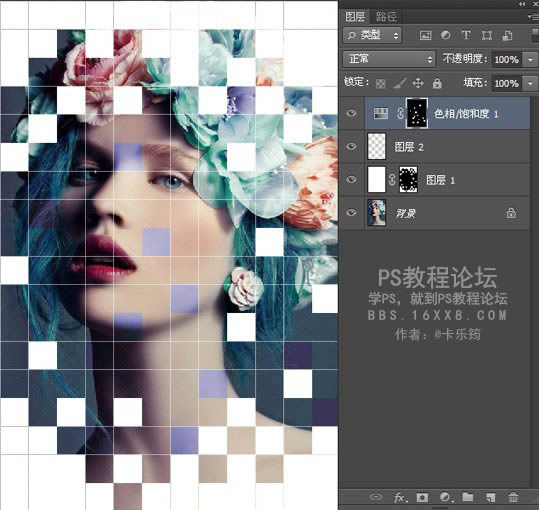
10、重复第九步,多添加两个色相饱和度图层。
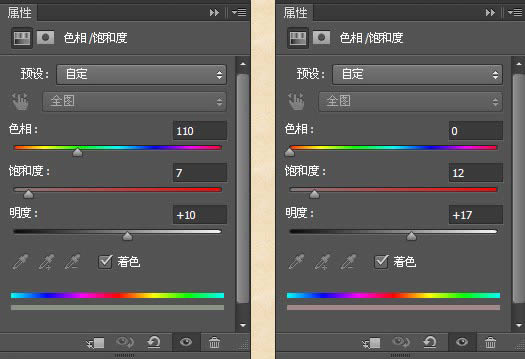
完成。
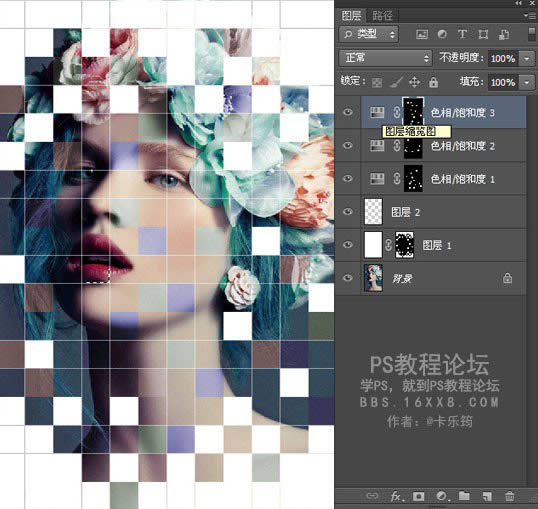
最终效果图
 Photoshop默认保存的文件格式,可以保留所有有图层、色版、通道、蒙版、路径、未栅格化文字以及图层样式等。
Photoshop默认保存的文件格式,可以保留所有有图层、色版、通道、蒙版、路径、未栅格化文字以及图层样式等。关键词: 制作创意马赛克格子美女照片的PS图文教程