Photoshop制作个性黑白字母女性头像照片
时间:2023-4-3作者:未知来源:三度网教程人气:
- Adobe Photoshop,简称“PS”,是由Adobe Systems开发和发行的图像处理软件。Photoshop主要处理以像素所构成的数字图像。使用其众多的编修与绘图工具,可以有效地进行图片编辑工作。ps有很多功能,在图像、图形、文字、视频、出版等各方面都有涉及。图形(Graph)和图像(Image)都是多媒体系统中的可视元素,虽然它们很难区分,但确实不是一回事。
现在大家都喜欢自己的照片个性化,有不一样的效果,今天给大家介绍下字母肖像海报的制作,让我们开始吧!先看下最终效果图:

原图:

步骤1 我们新建或Ctrl+N,创建800x 600像素大小,分辨率72像素/英寸,RGB颜色,8位,背景内容为白色的新文件 。大小也可以根据需要自己设定。
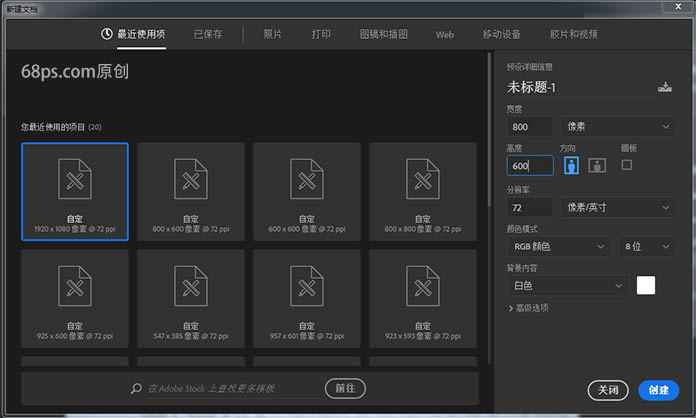
步骤2 打开需要处理的照片文件,拉入photoshop中,调整到合适的大小。Ctrl+J 把背景图层再复制一层。
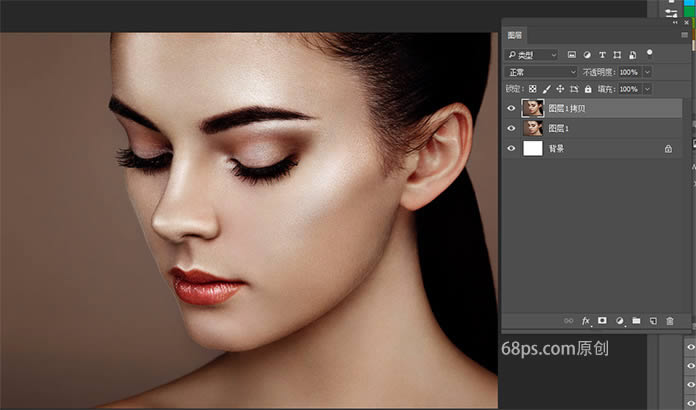
步骤3 Ctrl+M打开曲线面板对人物进行调整,使人物暗部更暗,亮部更亮。转到图层面板把图层样式改成线性光。
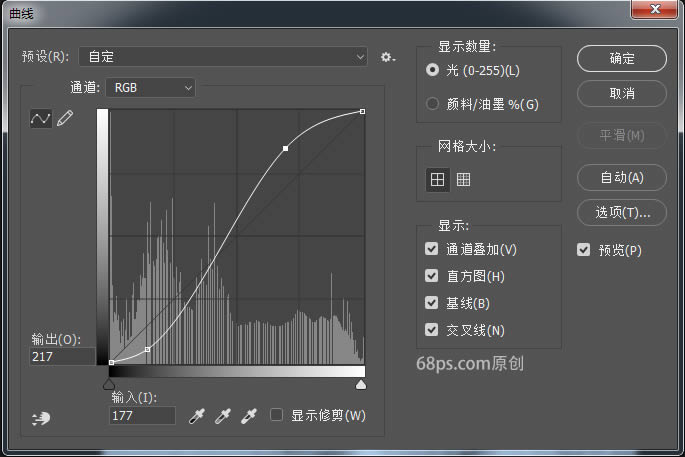
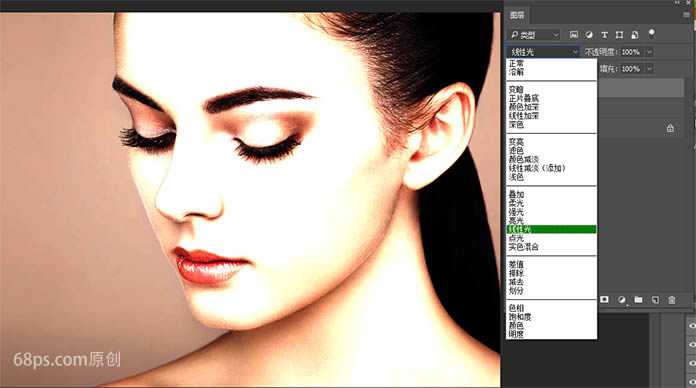
步骤4 按快捷键D使前景色为黑色,背景色为白色,转到图层面板新建图层,按Ctrl+Delete填充颜色。
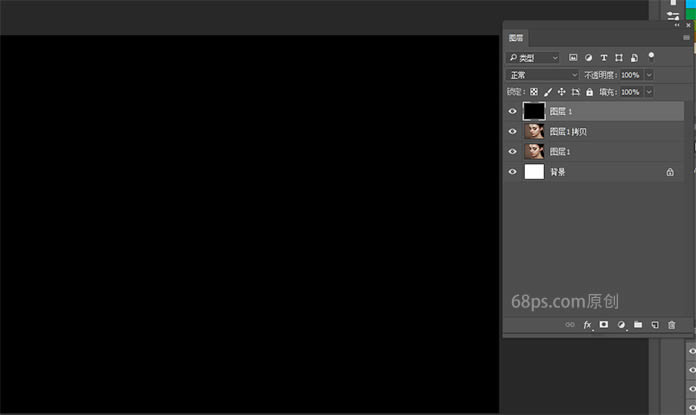
步骤5 双击图层,打开图层样式,使用以下设置添加浙变叠加:
浙变:反向 样式:径向 缩放:150%
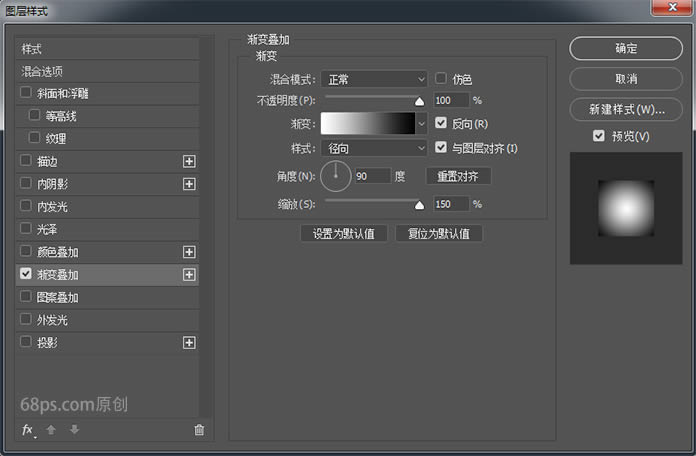
步骤6 图层点击右键,栅格化图层样式。
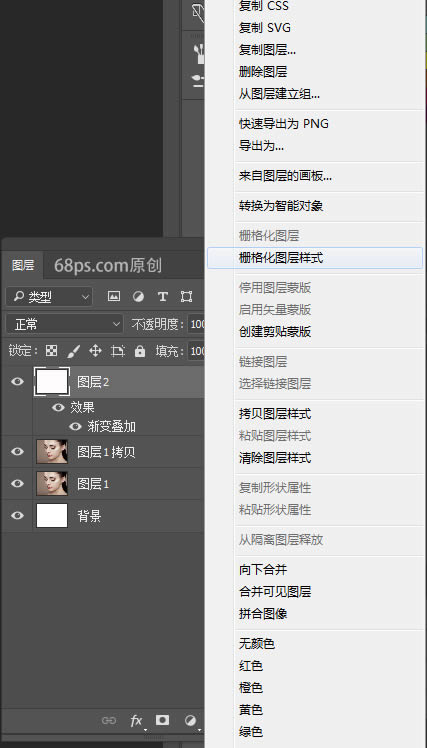
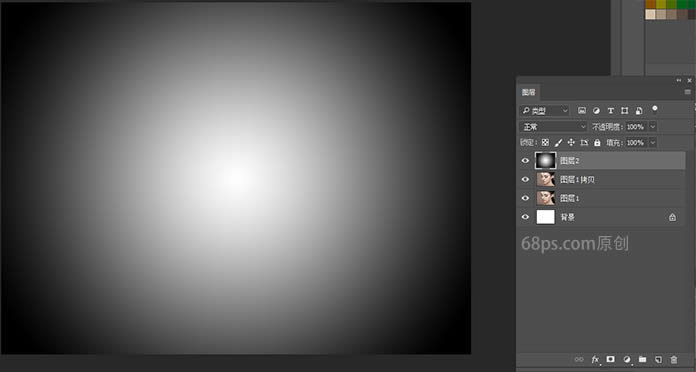
步骤7 降低图层的透明度,使之能看到下面的人物,选椭圆选框工具,在人物脸部画一个选区,然后反选Shift+Ctrl+I,转到图层面板添加图层蒙版。然后把图层不透明度设为100%
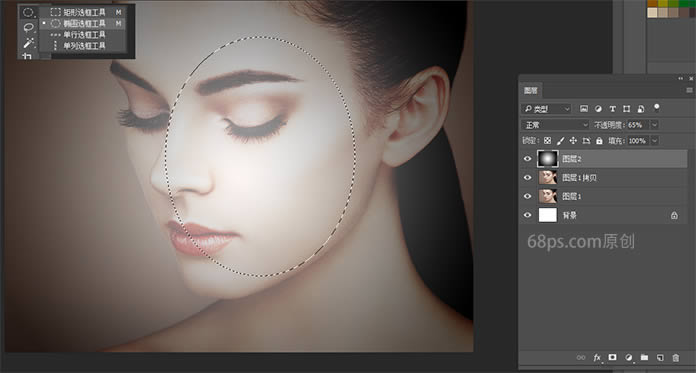
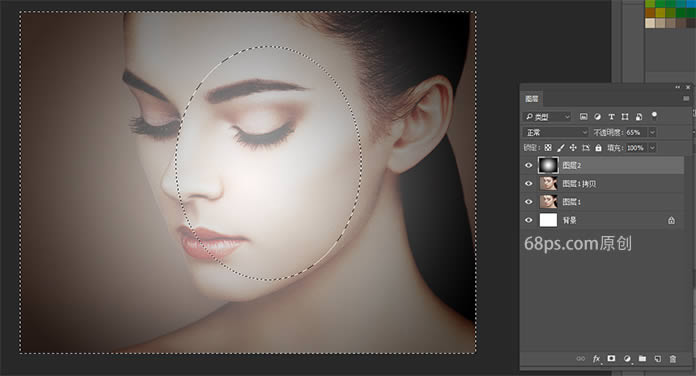
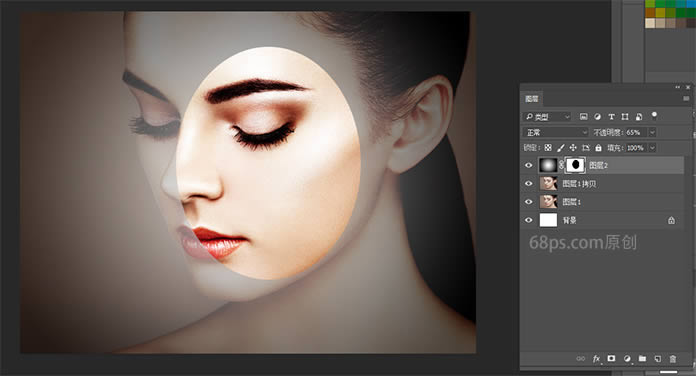
步骤8 转到滤镜-模糊-高斯模糊,半径设为89。
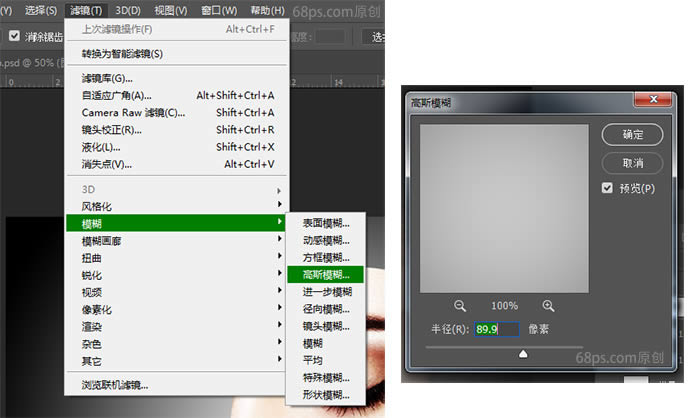
步骤9 Crl+J 把图层2再复制一层。
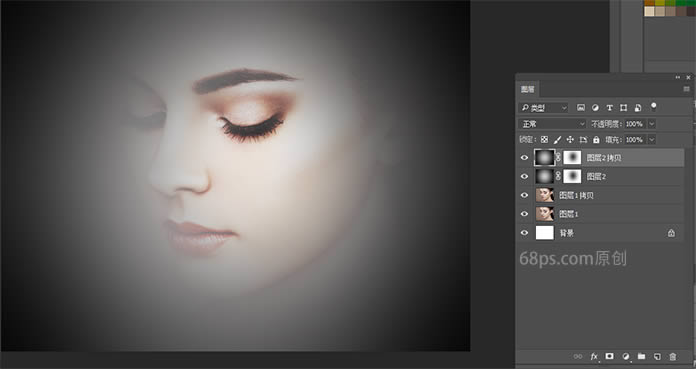
步骤10 把新复制的图层眼睛关闭,在图层2上方新建一个图层,按快捷键D使前景色为黑色,背景色为白色,转到图层面板新建图层,按Alt+Delete填充颜色白色。
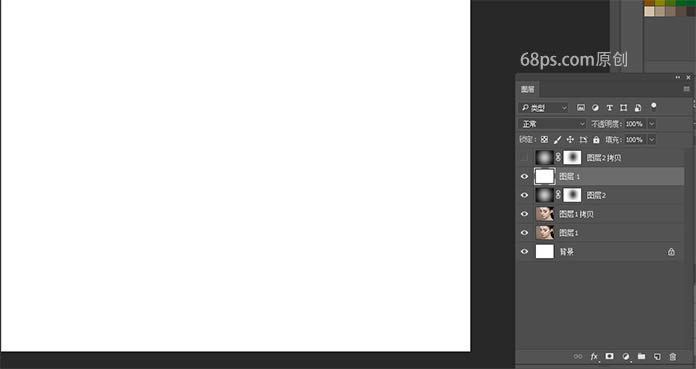
步骤11 按快捷键Ctrl+Alt+G,进行图层遮罩,使下方的图层图像显示出来。
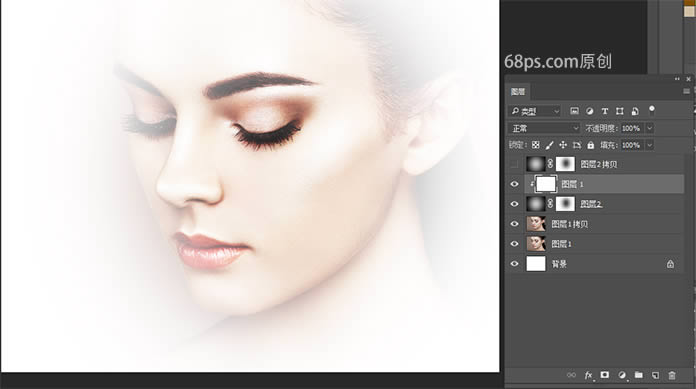
步骤12 转到图层面板,点击创建新的填充或调整图层,选择颜色查找,在属性中选Bleach Bypass.look。 把图层样式改成颜色加深。
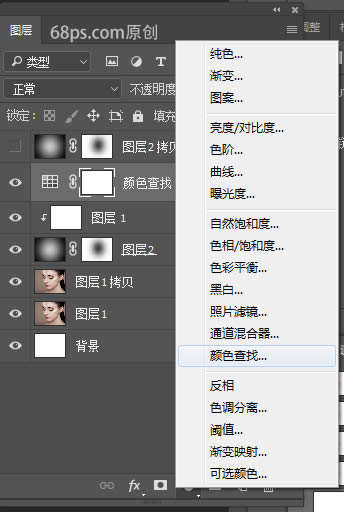
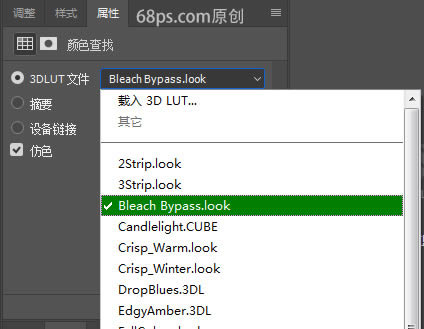
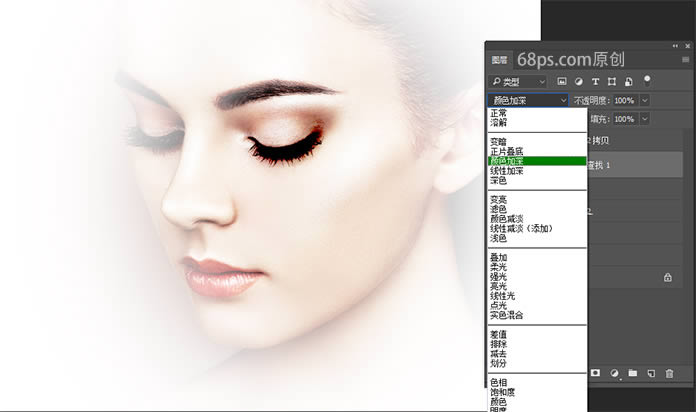
步骤13 选择横排文字工具,设置字体大小、字间距、字体,设为全部大写字母,到网上找一段英文字母复制粘贴到图像上。
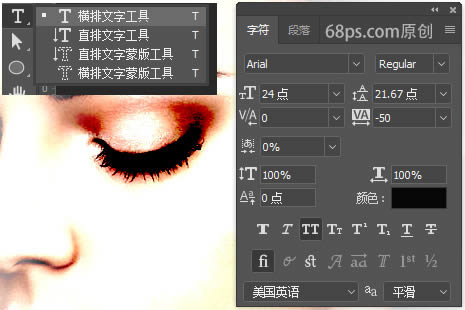
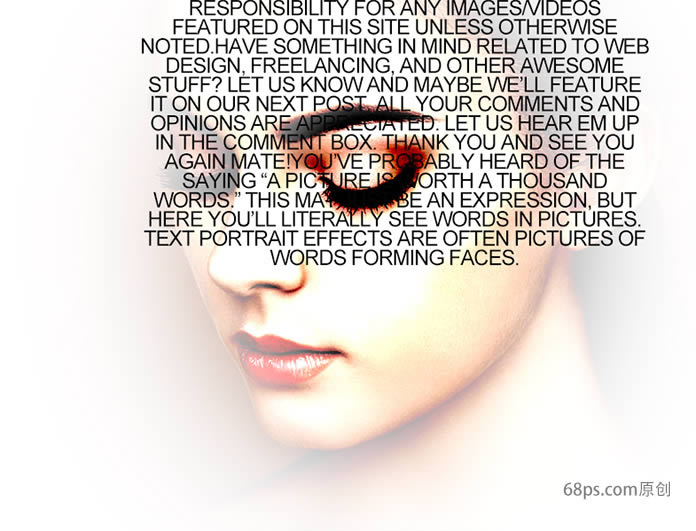
步骤14 转到图层面板把文件图层样式改成叠加,复制文字图层,把文字 放在满整个人物图像。效果如下:
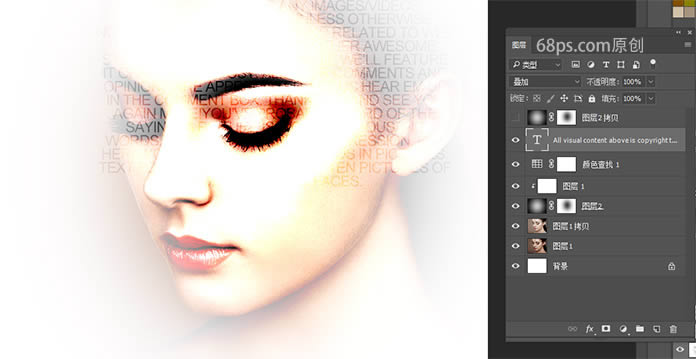
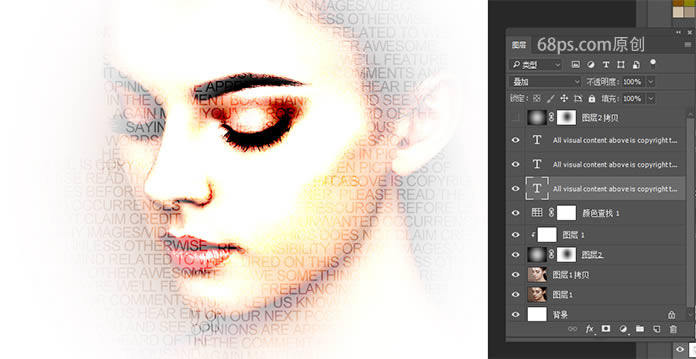
步骤15 把图层面板中的文字图层全部选中,点击创建新组,得到组1。
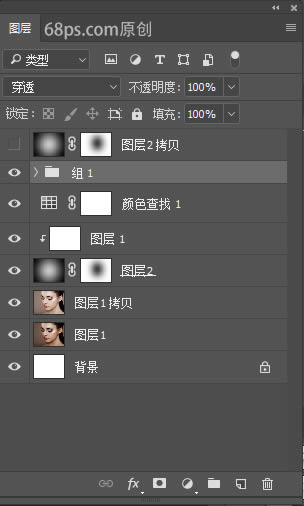
步骤16 转到图层面板,打开图层2拷贝的眼睛,把图层样式改成正片叠底,不透明度38%。
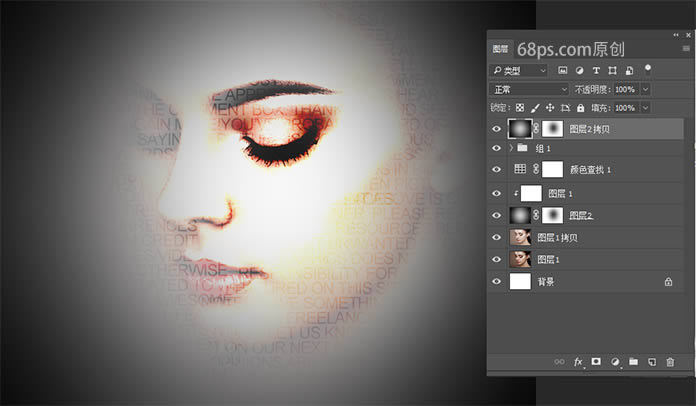
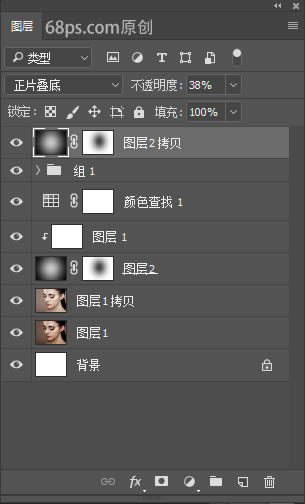
步骤17 选择横排文字工具,设置字体大小、字间距、字体,设为全部大写字母,右对齐文本。 到网上找一段英文字母复制。 在人物左侧画一个选区,粘贴入英文字母,转到图层面板,把文字图层样式改成柔光。
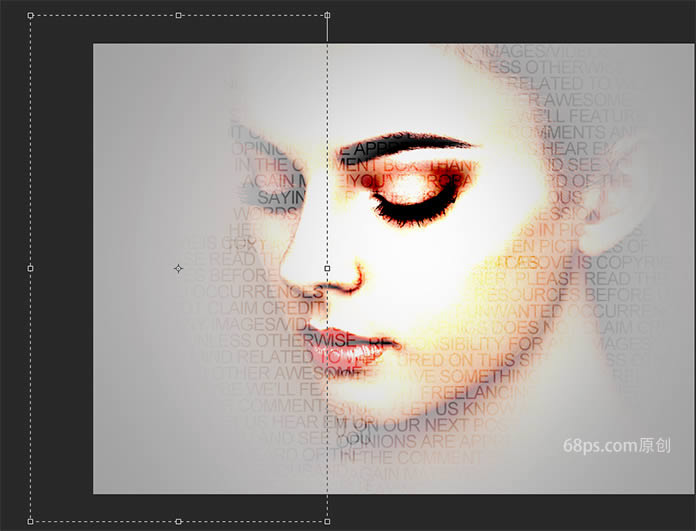
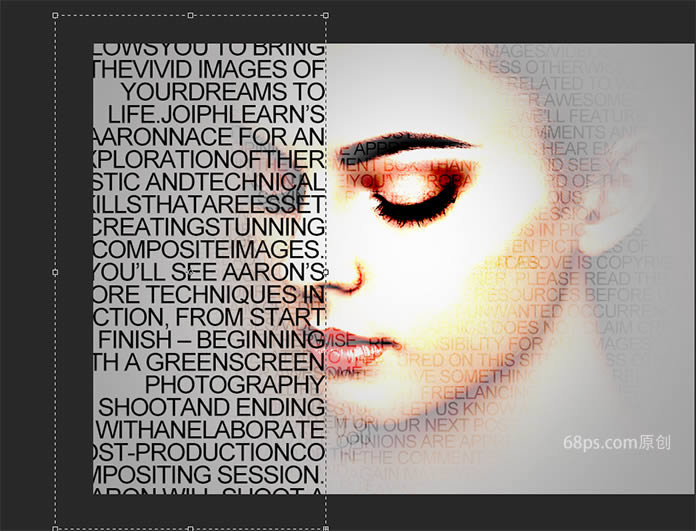
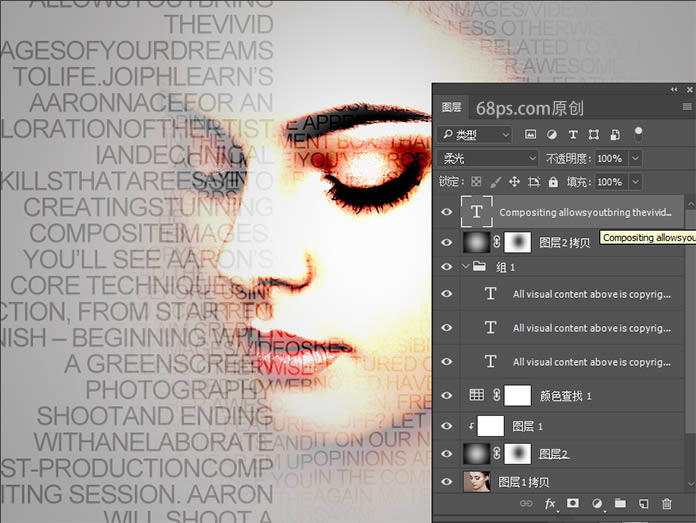
步骤18 把文本设为左对齐文本,然后用相同的方法,把人物右侧的部份粘贴入英文字母,转到图层面板,把文字图层样式改成柔光。
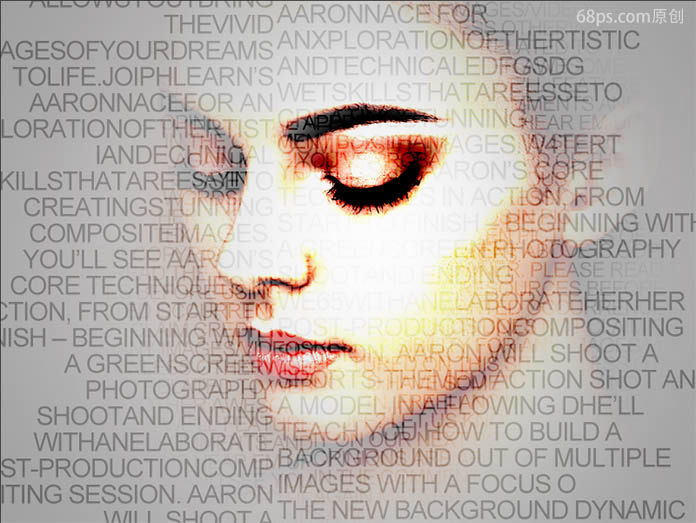
步骤19 转到图层面板,点击创建新的填充或调整图层,选择颜色查找,在属性中选Bleach Bypass.look。 把图层样式改成线性减淡。
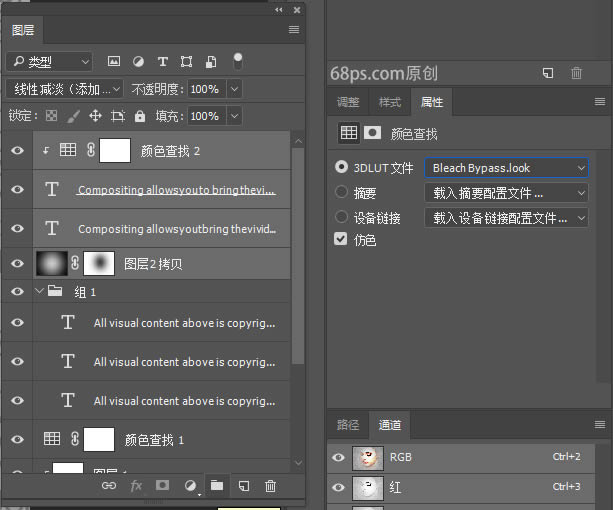
步骤20 转到图层面板,把新输入的文字图层和颜色查找图层选中,点击创建新组,得到组2。
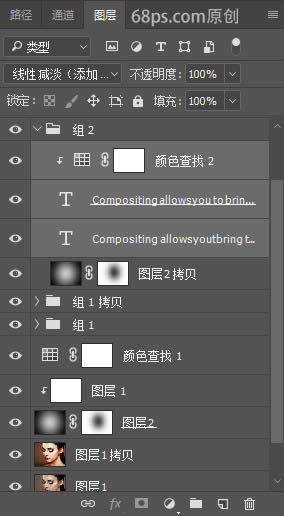
步骤21 转到图层面板,点击创建新的填充或调整图层,选择黑白,效果如下图所示。
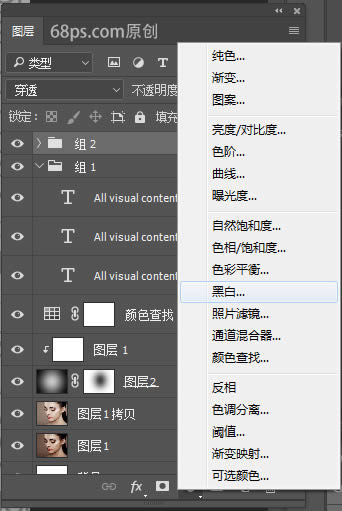

步骤22 转到图层面板,Ctrl+Shift+Alt+E,得到合并后的盖印图层。
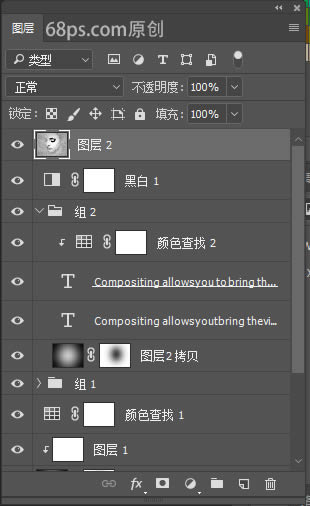
步骤23 按Ctrl键点击图层2拷贝的蒙版,得到蒙版中的选区,选中盖印图层,添加图层蒙版。 把图层样式改成叠加,不透明度57%。
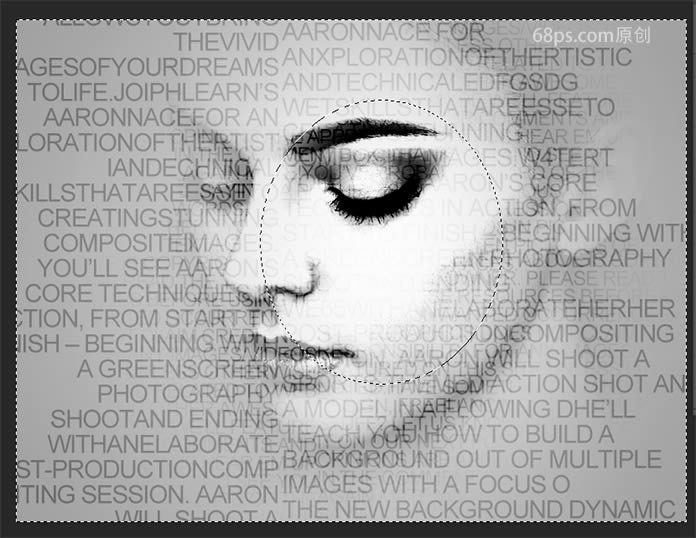
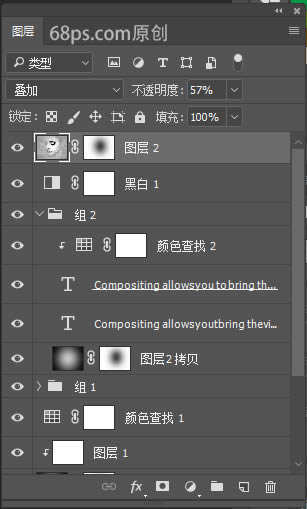
步骤24 为了使人物立体感更强些,复制组1。 好了,到这里全部完成了,看下最终效果图。
 Photoshop默认保存的文件格式,可以保留所有有图层、色版、通道、蒙版、路径、未栅格化文字以及图层样式等。
Photoshop默认保存的文件格式,可以保留所有有图层、色版、通道、蒙版、路径、未栅格化文字以及图层样式等。