CorelDRAW创建啫喱文字--03
时间:2023-4-3作者:未知来源:三度网教程人气:
- 图形(Graph)和图像(Image)都是多媒体系统中的可视元素,虽然它们很难区分,但确实不是一回事。图形是矢量图(Vector Drawn),它是根据几何特性来绘制的。图形的元素是一些点、直线、弧线等。图像是位图(Bitmap),它所包含的信息是用像素来度量的。第三部分:高光和反光——形状
15.现在选择第11步中复制的彩虹填充对象的另一个副本。将它的填充更改为白色,并应用黑色的轮廓线。再次选择交互式轮廓工具,设置轮廓向内,步长为1,偏移量为4。从Arrange菜单中选择Break Contour Group Apart(排列>拆分轮廓组群)命令,将所选轮廓组群拆分为两个独立对象。用挑选工具选择外层较大的形状,删除。(图15a,15b)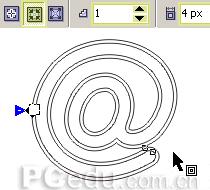 图15a
图15a 图15b
图15b
16.选择黑色轮廓对象,按数字键盘上的“+”,在原位复制一个副本。将这个副本对象向右和向下分别移动12像素。(图16) 图16
图16
在挑选工具的属性栏中,将微调偏移量设为1像素。然后使用键盘上的方向键移动副本对象。或者你也可以将微调偏移量直接设为需要的值,如12像素,这样一次移动即可,不过要记得在下次使用前重新设定。
注:虽然作者说明需要移动12像素,但我觉得在这里4~5个像素就足够了。
17.选择黑色轮廓对象及其副本,点击属性栏中的“修剪”按钮。这样,虽然图像看起来没有什么变化,但实际上位于叠放顺序下面的对象已被修剪,如果将下面的对象移动一些,你会发现它被上面的对象裁去两个对象相交的部分,如图17中蓝色部分所示,它将作为图像的高光部分。用挑选工具选择它之后,用Ctrl+X命令将它剪切到剪贴板上。注意:蓝色部分只起演示作用,实际上我们并未对修剪后的对象做移动和着色处理。(图17) 图17
图17
18.现在来制作反光部分的形状。选择剩下的完整@形状,按“+”再次复制副本,将这个副本分别向上和向左移动,移动距离和第16步中的相同。将原件和副本一起选择,点击属性栏中的Back Minus Front(后面减前面)按钮。这个命令的作用和修剪按钮的作用相似,但这个命令只保留对象相减后的结果,而修剪命令还保留顶部的对象。现在,用Ctrl+V命令,将我们刚才剪切到剪贴板上的对象贴回原来的位置。你的图像现在应该像图18b所示的那样,当然,还是要忽略对象的颜色信息。(图18a,18b) 图1
图1 图18b
图18b
第四部分:高光和反光——颜色和透明
19.下面我们要来为高光和反光对象分别着色。先选择顶部的高光对象,使用交互式填充工具,从属性栏的填充类型下拉列表中选择锥形,将起始和末端颜色都设为Baby Blue(婴儿蓝或是幼蓝);点击填充列表左边的编辑填充按钮,在随即打开渐变填充对话框中,点击顺时针方向填充按钮,确定后关闭对话框。(图19)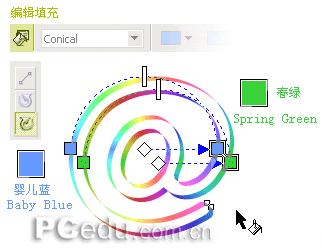 图19
图19
初学者提示:将鼠标指针悬停在某一屏幕色板上,便可知道该色板的具体名称。这种方法同样适用于CorelDRAW界面上的其它按钮和图标,它可以帮你温习这一按钮或图标的简单说明。如果不希望显示说明,可以关闭工具>选项>显示中的“显示工具提示”一项。
选择底部的反光对象,重复刚才的填充过程,不过这次两端的颜色都改为Spring Green(春绿)。这一步,我们是要创建两个彩虹渐变对象,一个较浅,另一个相对深一些,分别作为对象的高光和反光部分。
20.将高光形状置于位图对象之上,位置如图20所示。在高光形状被选择的状态下,从Arrange菜单中选择Break Curve Apart命令(排列>拆分曲线),这样,高光对象被分解为一系列独立的形状。(图20)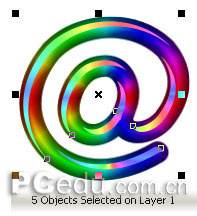 图20
图20
21.选择手绘工具或钢笔工具,绘制一条45°的斜线,斜穿整个位图对象,具体位置如图21所示。用挑选工具选择位于最上方的形状,如图21中鼠标所指对象,使用交互式透明工具,在属性栏的透明类型列表中选择Radial,透明操作中选择Add。将透明中心(虚线圆形的圆心)拖动到该对象与斜线的相交处。接下来改变透明度的设置:将黑色色板从屏幕上的调色板中拖至透明路径末端的白色色块中,用黑色替换原来的白色;再以同样的方法用白色替换透明中心的黑色(注意:是拖入而不是点击选择,如果点击某一色板,CorelDRAW会用这种颜色的代替原有的填充状态)。这样,我们就改变了默认的透明状态,使对象变为中心不透明而边缘透明。(图21)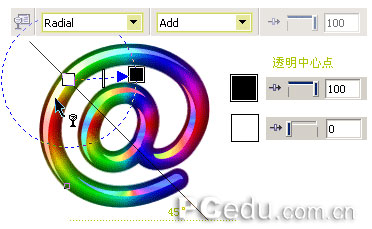 图21
图21
提示:在透明设置中,黑色代表100%的透明度,白色代表0%的透明度,也就是无透明,不同的灰度值代表了不同的透明度,当你将调色板中的不同色板拖入透明路径的起点或末端时,颜色的灰度值决定了不透明度。理解这一点后,你也可以从属性栏中调节透明设置:点击选择透明中心的黑色,将属性栏中的透明中心点数值由100%改为0%,黑色变为白色,取消透明效果;将透明路径末端的白色的透明中心点数值改为100%,即对象边缘处完全透明。
这一步表述起来有点复杂,也许参考图21会较容易理解一些。
在此处,45°斜线代表了假定光线照射的方向。有这么一条参考线,我们在设定对象透明中心位置时会更准确一些。矢量图常用于框架结构的图形处理,应用非常广泛。图形是人们根据客观事物制作生成的,它不是客观存在的;图像是可以直接通过照相、扫描、摄像得到,也可以通过绘制得到。关键词: CorelDRAW创建啫喱文字--03