XP系统如何设置局域网共享?XP局域网共享图文详细教程
时间:2022-10-14作者:未知来源:三度网教程人气:
- Windows XP是美国微软公司研发的基于X86、X64架构的PC和平板电脑使用的操作系统,于2001年8月24日发布RTM版本,并于2001年10月25日开始零售。其名字中“XP”的意思来自英文中的“体验(Experience)”。该系统是继Windows 2000及Windows ME之后的下一代Windows操作系统,也是微软首个面向消费者且使用Windows NT5.1架构的操作系统。
xp系统设置局域网共享的方法,一个单位如果没有设置局域网,那么就会给工作带来极大的不便利。那么我们应该怎么设置局域网呢?如果是xp系统又该如何操作呢?其实怎么设置局域网非常简单,不需要请相关技术人员来进行设置,我们自己就能在电脑上进行设置局域网的一系列操作,下面就跟小编一起来看看吧!
1、右键点击“我的电脑”

2、选择属性,选择“计算机名”点击“更改”,如下图所示“要重新命名此计算机或加入域,单击更改”
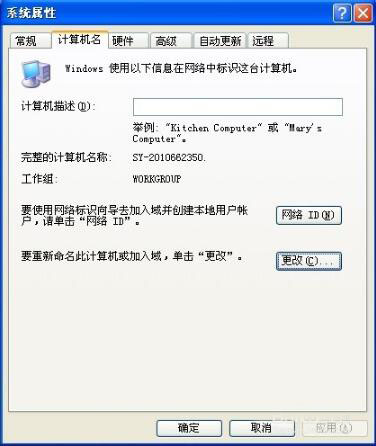
3、在弹出菜单的最下方,将局域网内需要实现共享的计算机“工作组”统一命名,如:WorkGroup或ERP,注意:想要实现共享,局域网中所有的计算机都必须是同一个工作组!
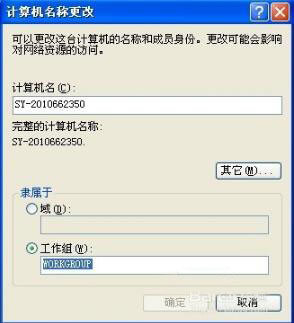
4、右键点击“网上邻居”,选择“属性”按钮
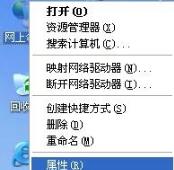
5、右键点击“本地连接”,选择“属性”

6、在弹出“本地连接属性”菜单中找到“此链接使用下列项目”,双击“Internet 协议(TCP/IP)”
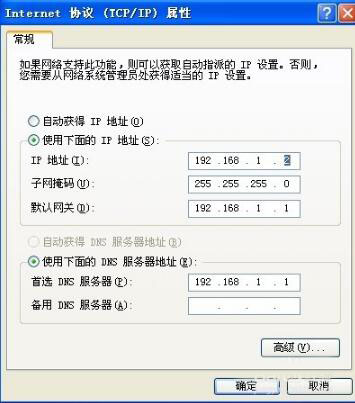
7、选中“使用下面的IP地址”,将IP地址设置为:192.168.1.2(同处于局域网中的计算机可以依此类推:192.168.1.3~192.168.1.N),子网掩码设置为:255.255.255.0,默认网关设置:使用路由器网关192.168.1.1或你设置的其他网管地址。接下来勾选“使用下面的DNS服务器地址”,将首选NDS服务器设置为:192.168.1.1,备用DNS服务器设置为空(不用管它),点击“确定”
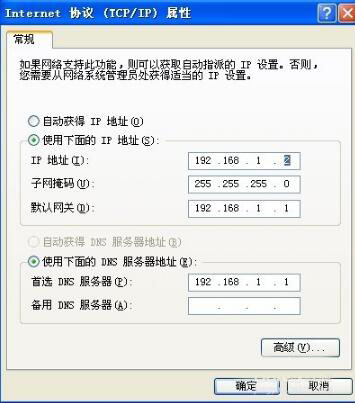
8、验证局域网ip地址和工作组设置是否成功,双击“网上邻居”,点击“查看工作组计算机”,您应该能够看到处于同一工作组的其他计算机了,这说明设置成功。
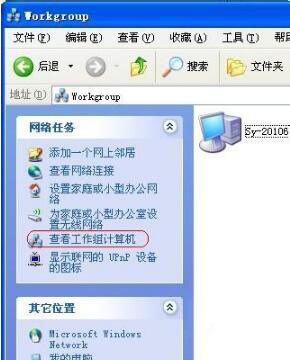
9、双击“我的电脑”,在您需要共享的硬盘盘符上点击右键,选择“共享与安全”

10、在弹出菜单中选择“共享”,点击“如果您知道风险,但还要共享驱动器的根目录,请单击此处”

11、点击“如果您知道在安全方面的风险,但又不想运行向导就共享文件,请单击此处”
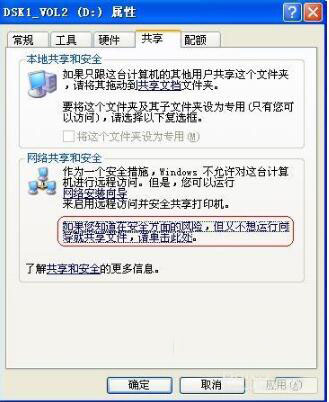
12、选择“只启用文件共享”,点击“确定”

13、在弹出菜单中,勾选“在网络上共享这个文件夹”,共享名可以任意更改成您想要的名字,同时如果您需要局域网中的其他计算机更改您的文件请将“允许网络用户更改我的文件”,否则该共享盘符或文件夹为“只读状态”,假如您需要共享的仅仅是某个盘符下的文件夹,方法与盘符共享相同,最后点击“确定”
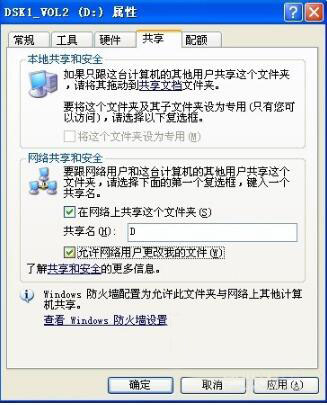
以上就是xp系统怎么设置局域网共享了,当完成最后一步的时候,局域网共享就设置成功啦。这时候大家会惊喜的发现,同一局域网的计算机可以通过“网上邻居”查看到所共享出来的文件,是不是非常方便呢?以后一个公司里就可以随意传输文档信息那些了,而不必跑来跑去浪费时间。
Windows XP服役时间长达13年,产生的经济价值也较高。2014年4月8日,微软终止对该系统的技术支持,但在此之后仍在一些重大计算机安全事件中对该系统发布了补丁。