如何安装原版Windows server 2003?U盘安装原版Windows server 2003图文详细教程(图文)
时间:2023-4-28作者:未知来源:三度网教程人气:
- Windows Server 2003是微软于2003年3月28日发布的基于Windows XP/NT5.1开发的服务器操作系统,并在同年4月底上市。相对于Windows 2000 Server做了很多改进。Windows Server 2003有多种版本,每种都适合不同的商业需求。
windows server 2003是微软公司开发的服务器专用操作系统,能够支持处理各种服务器,如打印服务器、终端服务器、邮件服务器、Web服务器等。那么,我们要如何安装原版Windows server 2003呢?下面,我们就一起往下看看使用U盘安装原版Windows server 2003的教程吧!
方法步骤
第一步:重启电脑,在开机画面出来的时候按“快捷键”直接进入u大侠主窗口界面。
当我们按快捷键后会弹出一个窗口,窗口里面会有几个选择,我们要找到并按上下方向键“↑↓”选择到u盘,然后按回车键进入U大侠主界面!(一般我们选择的时候可以看下其中一个选项是有关USB或者您u盘的品牌的英文名称,那便是我们的u盘了!)
至于一键进入U盘启动的示例教程,小编就不详述了,因为不同的电脑,一键进入的快捷键也可能不一样。所以U大侠小编整理了各种品牌主板一键进入u大侠的快捷键,我们可以在下面的列表中查找自己相应的主板品牌,然后就可以看到该主板的一键启动u大侠的热键了。
操作前提:必须先将已经用U大侠制作好启动盘的U盘插入电脑主机USB接口,然后重启电脑。
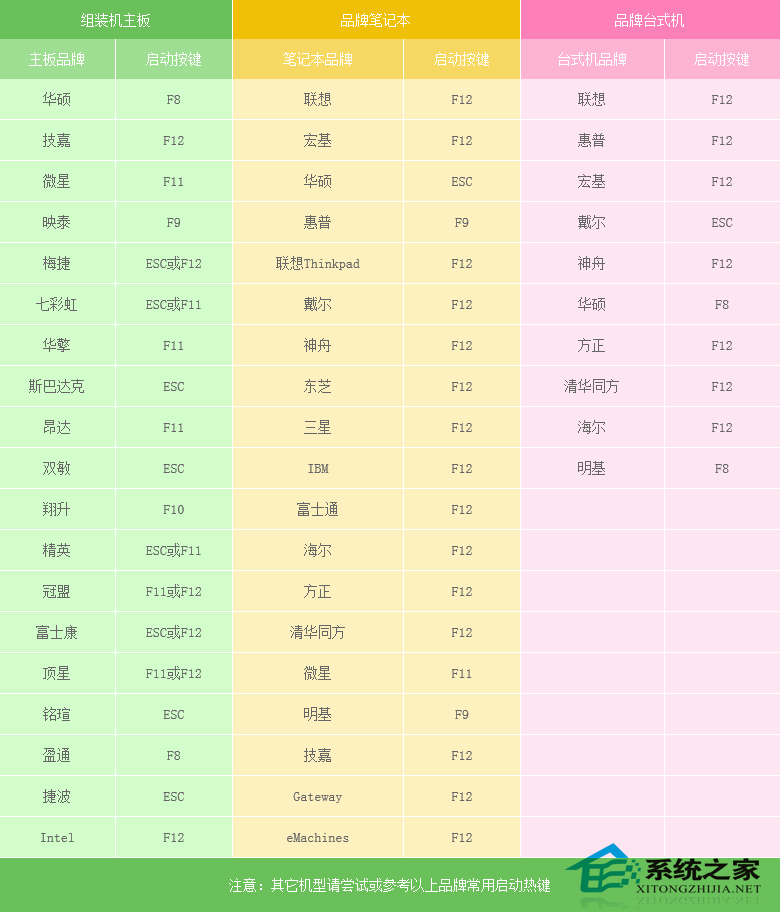
当我们经过相应的主板品牌快捷键进入“快速引导菜单”后我们会看到如下三种较为常见的单界面之一:
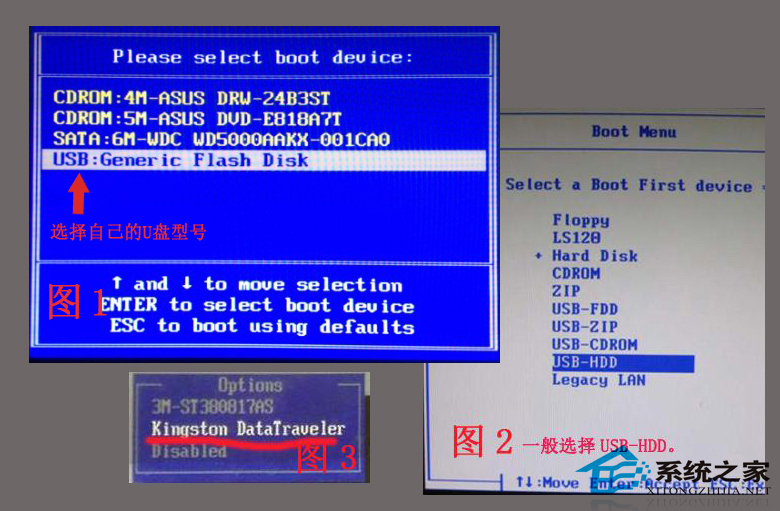
注意:通过键盘的上(↑)下(↓)按键选择好相应的菜单项后,直接回车即可进入。
第二步:进入U大侠Win8PE系统后运行“U大侠PE一键装机”工具,安装系统!
1、当我们利用按快捷键选择您的U盘启动进入到U大侠主菜单后,按上下↑↓方向键选择到“【01】 运行U大侠Win8PEx86精简版(支持UEFI)”,然后按下“回车键”,将进入U大侠Win8PE系统;
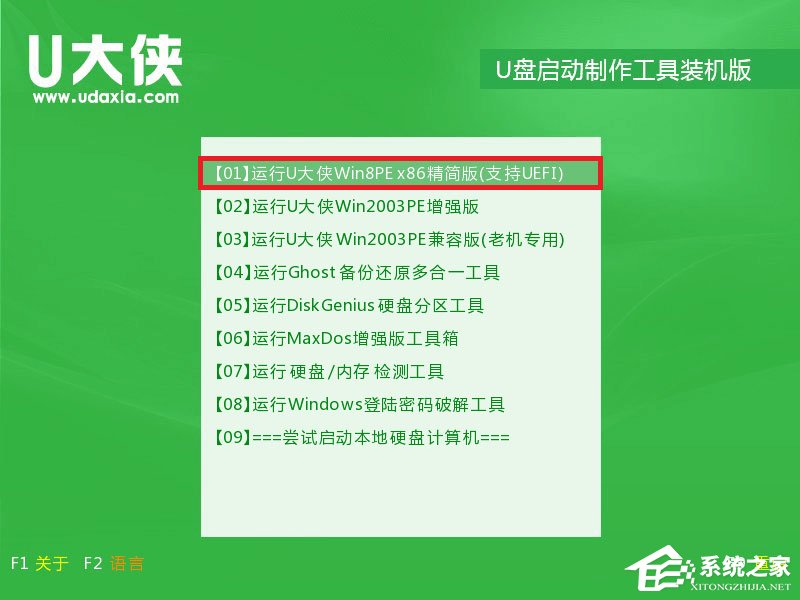
2、当选择到“【01】 运行U大侠Win8PEx86精简版(支持UEFI)”后,按下车键进入winPE系统的界面;
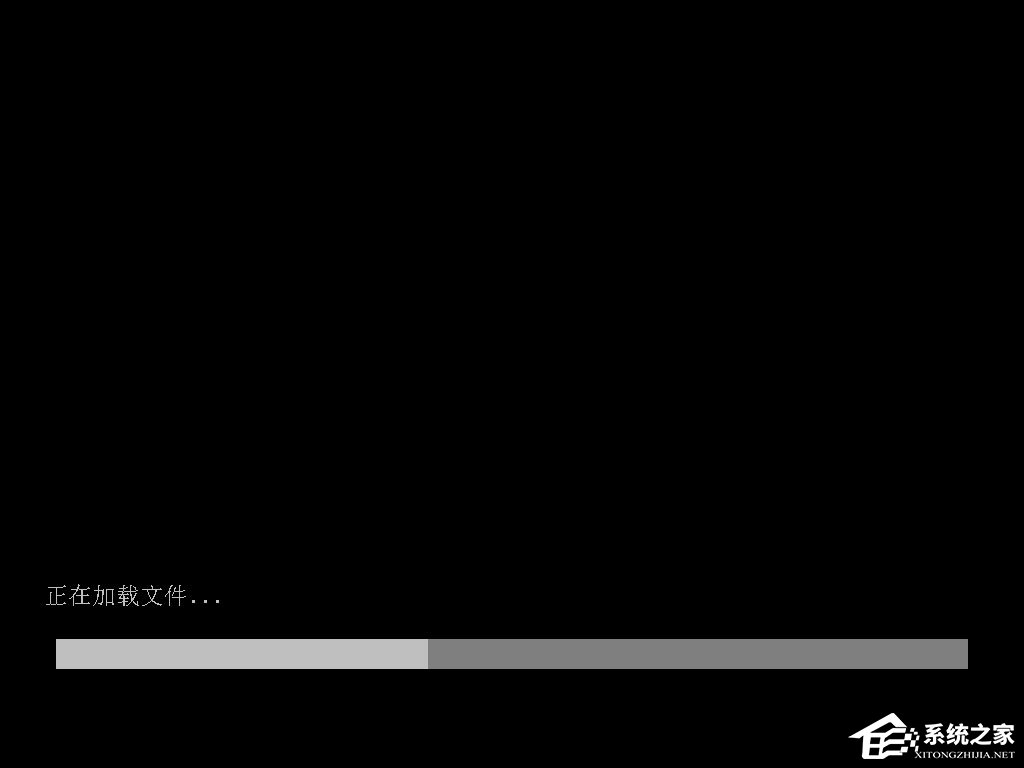
3、找到下载的系统ISO包(CD1),右键,选择“装载为ImDisk虚拟磁盘”,之后再点确定即可;
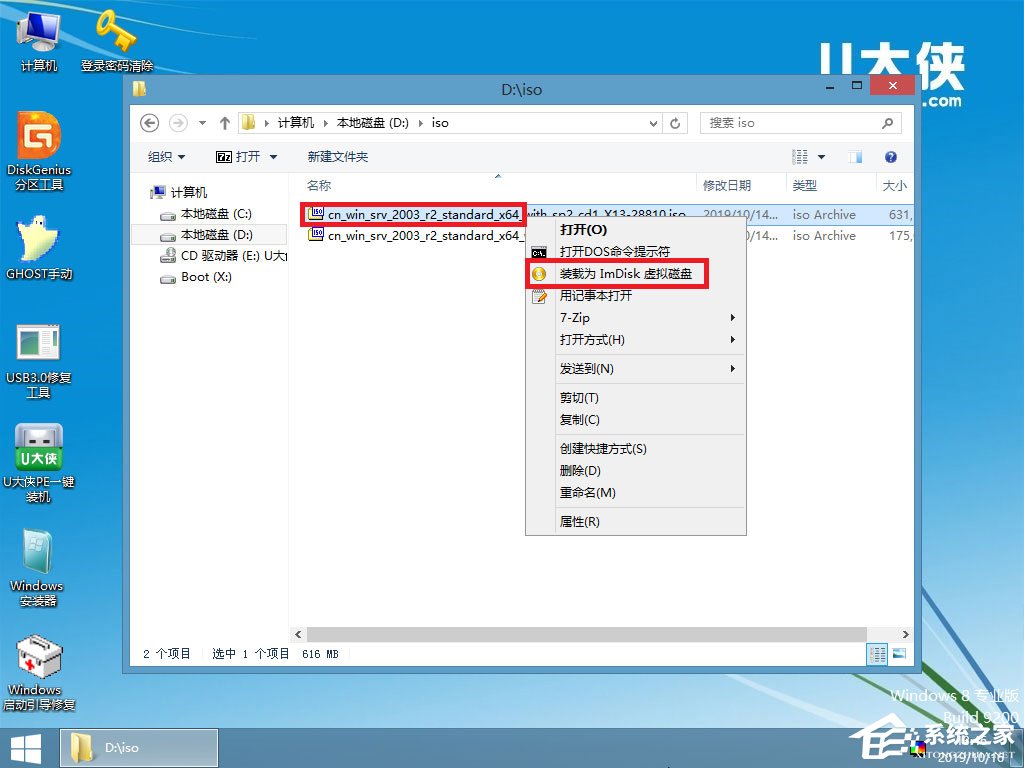
4、运行桌面的Windows安装器;
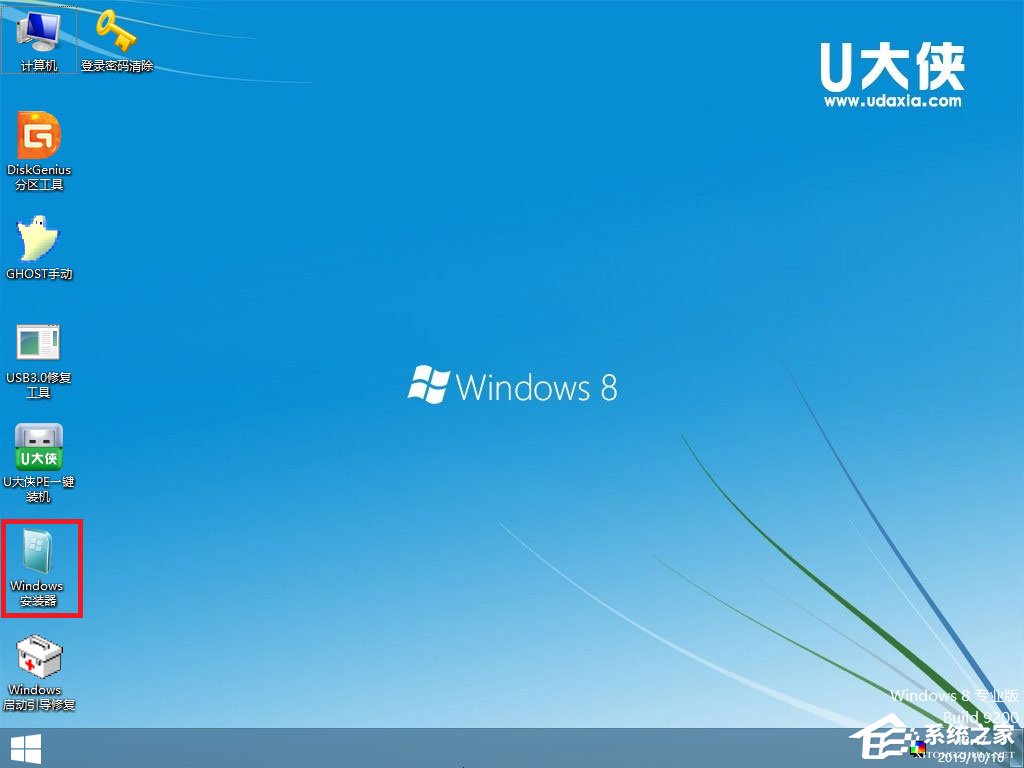
5、在第一行选择刚才加载的虚拟磁盘路径;
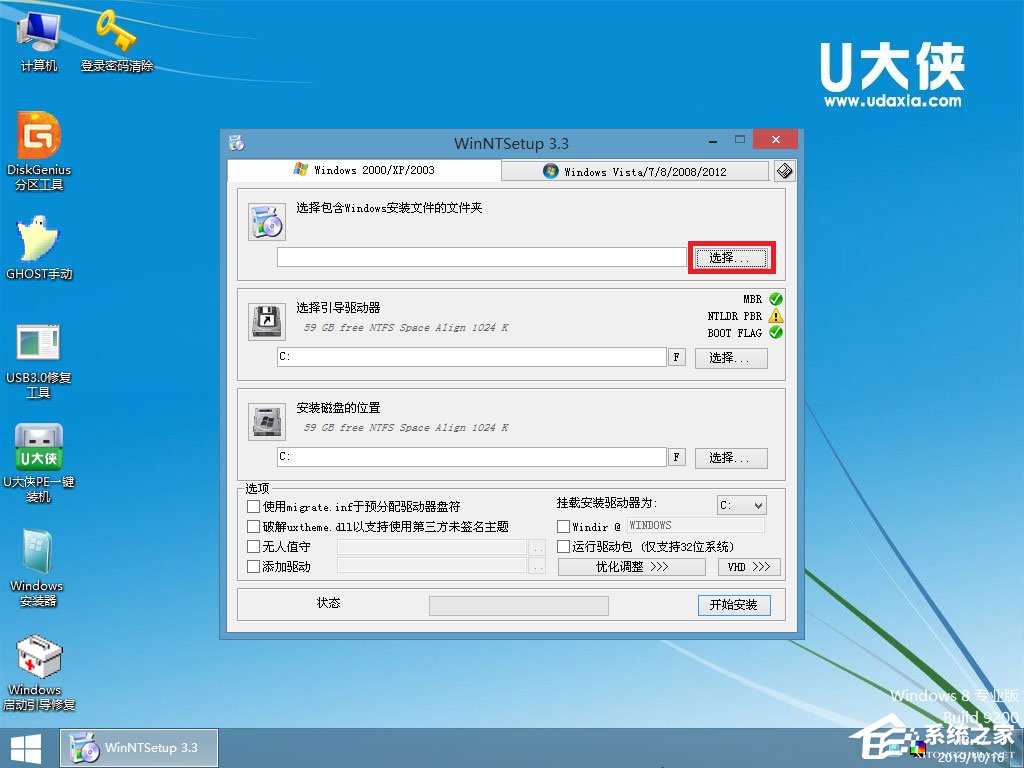
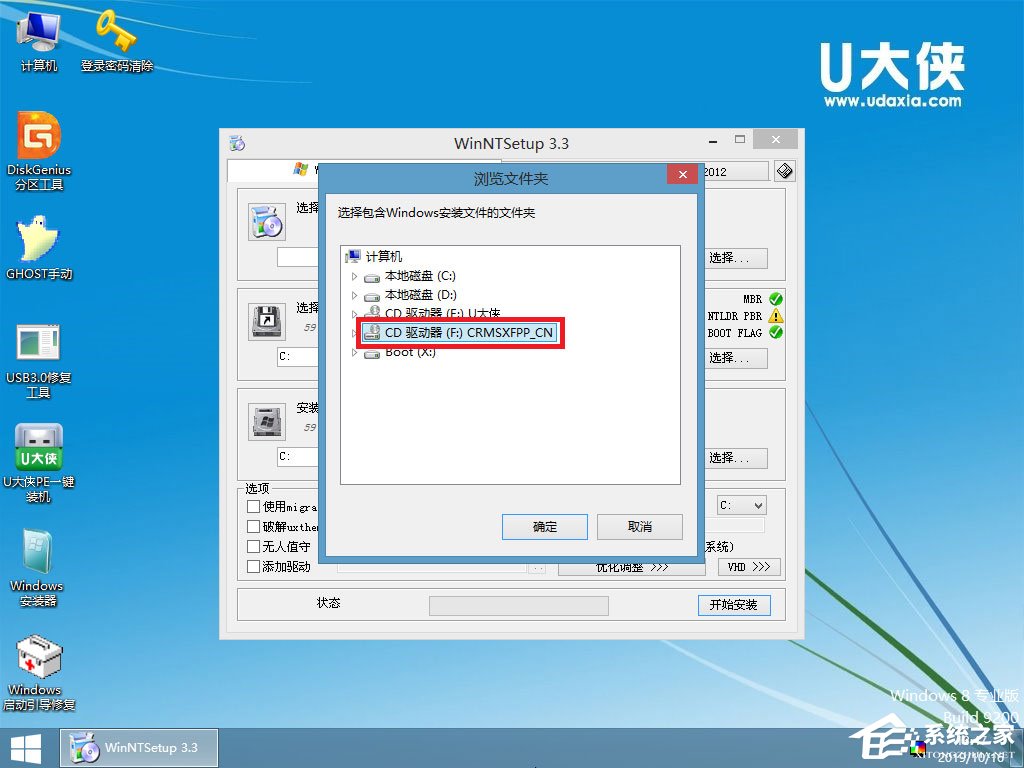
6、在第二行,第三行选择安装磁盘的盘符,选择完成后,点开始安装;
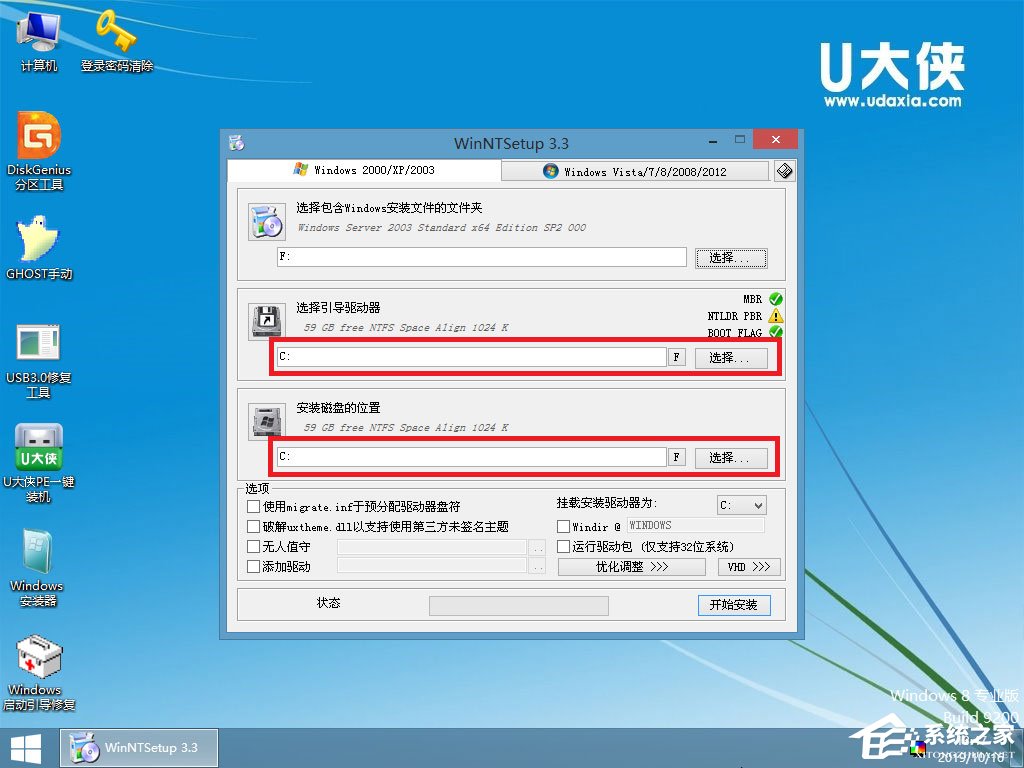
7、在跳出来的窗口再点击确定,进行安装系统;
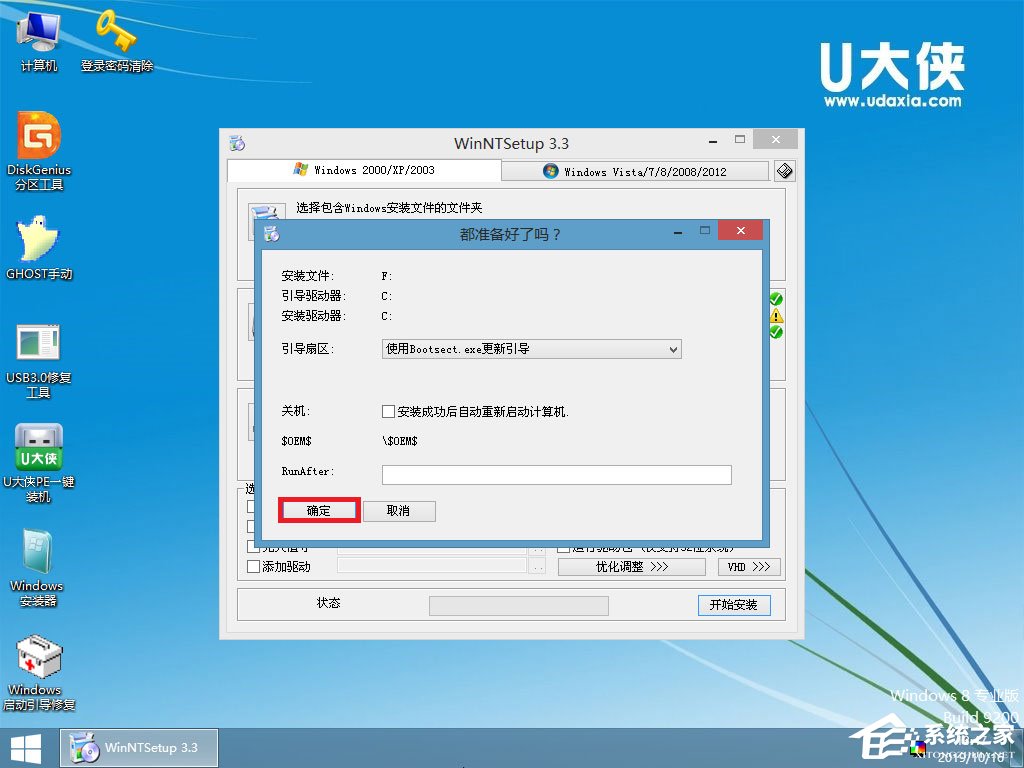
8、等待系统安装完成,安装完成后电脑会自动重启,若没有自动重启,请手动重启。
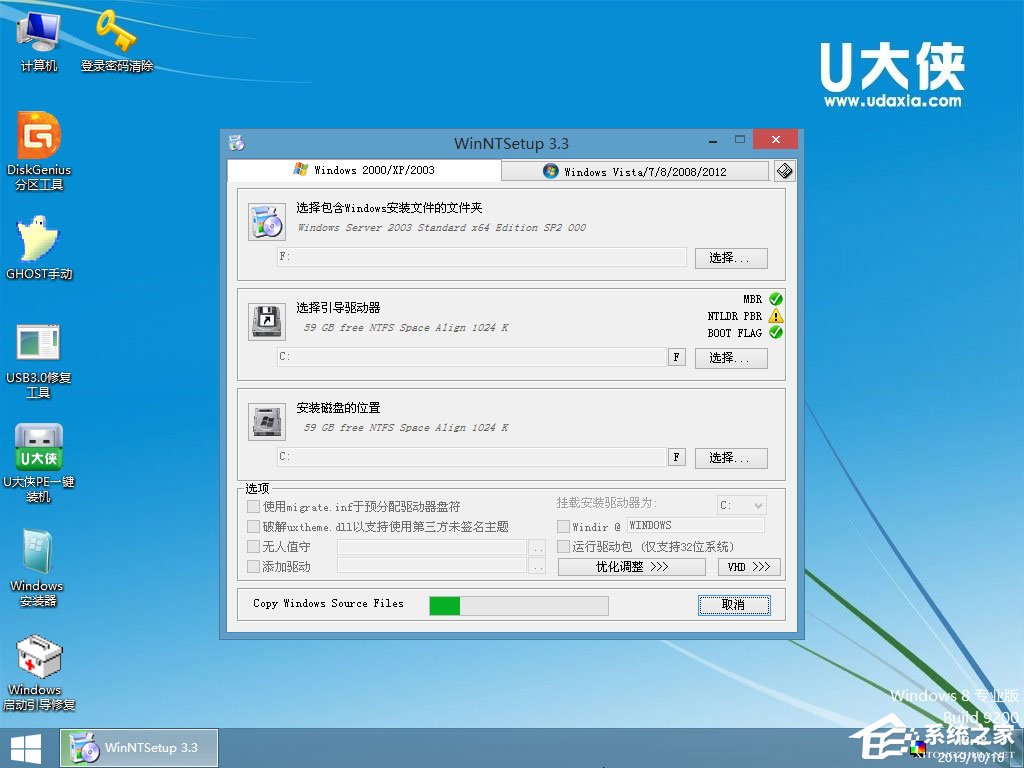
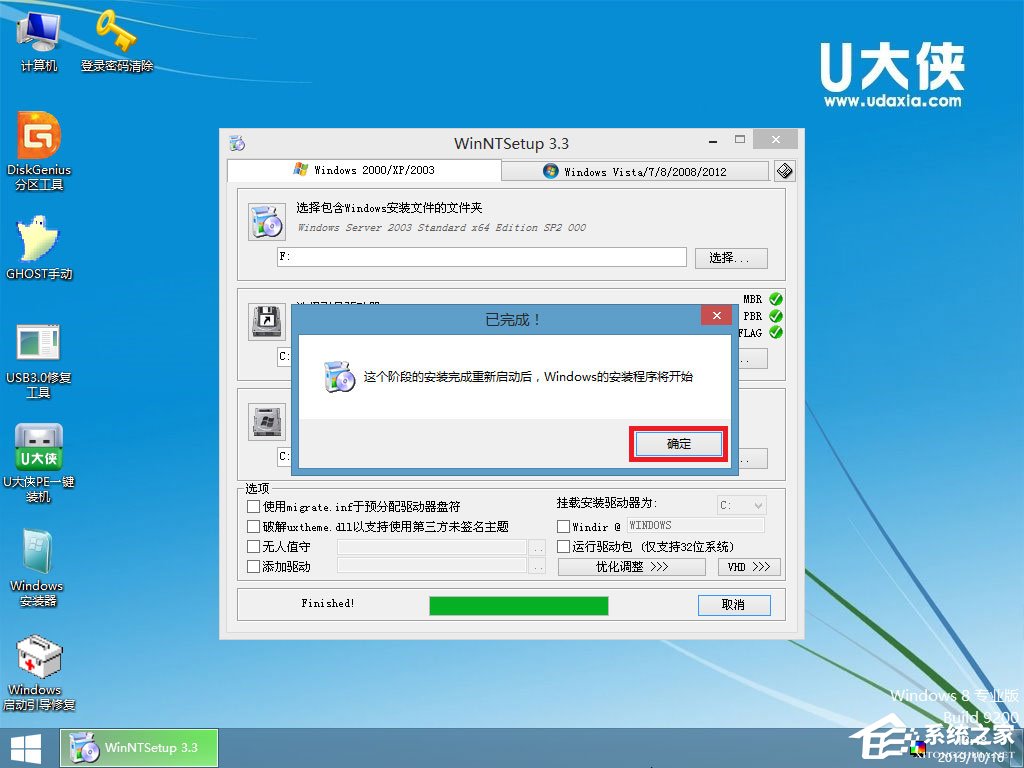
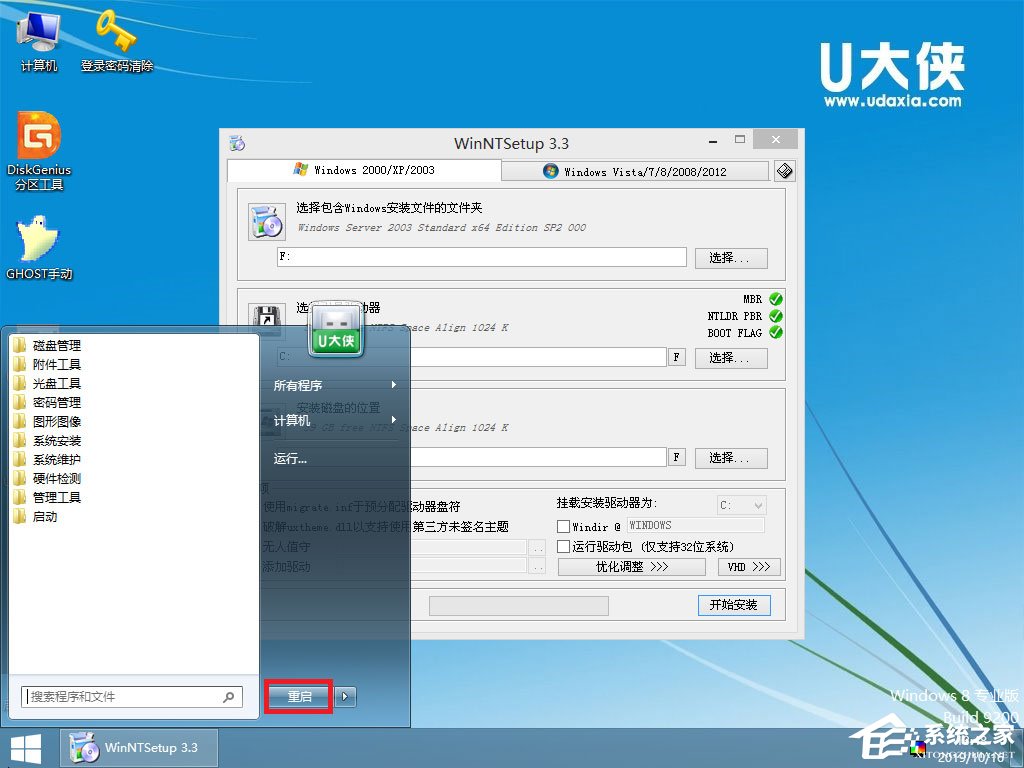
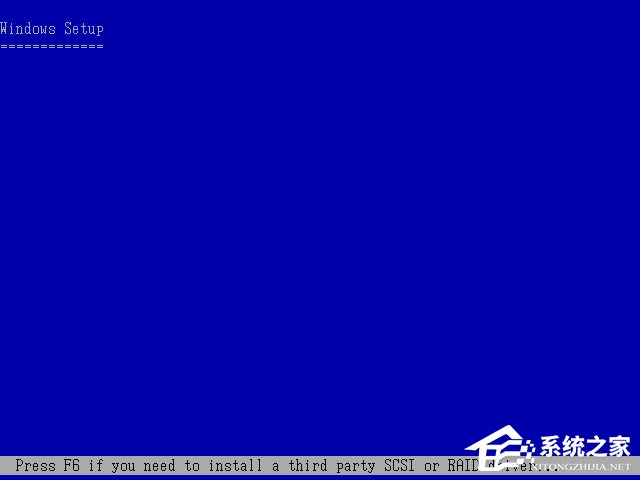
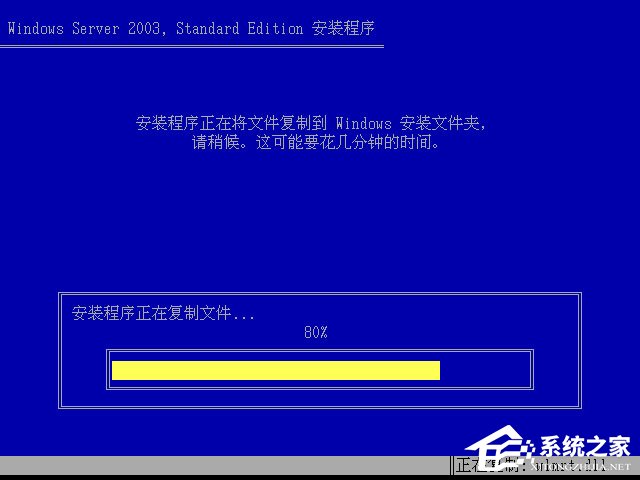
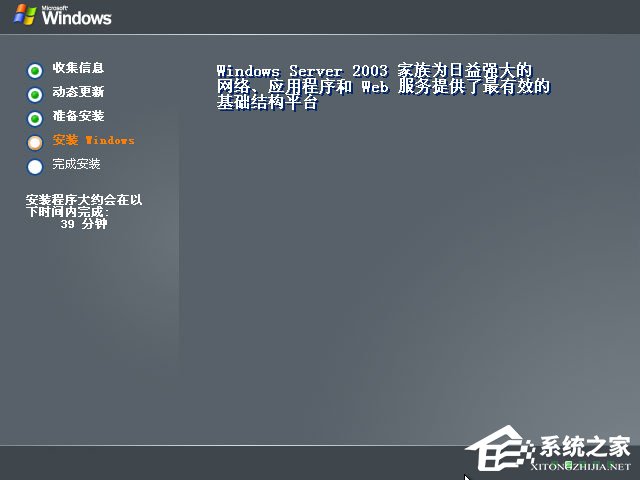
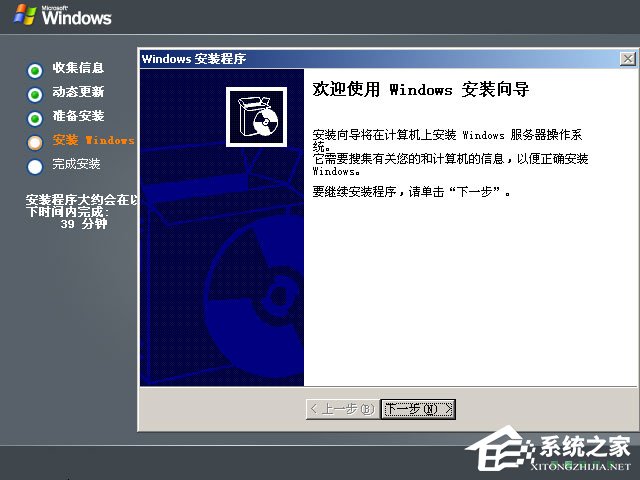
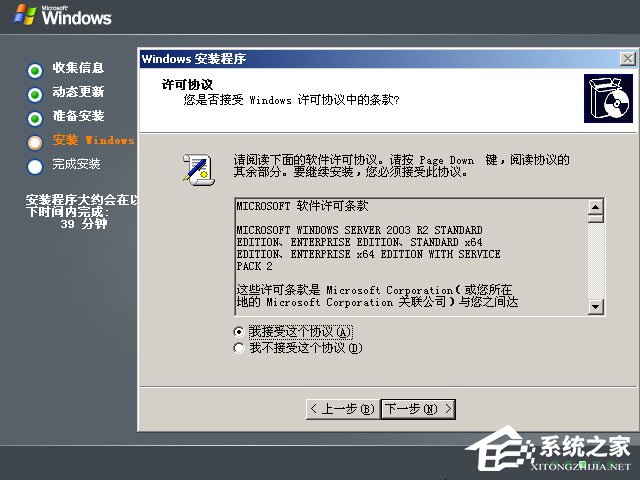
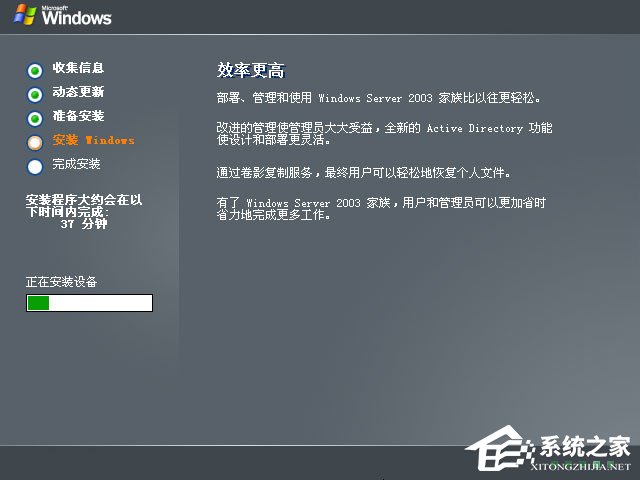
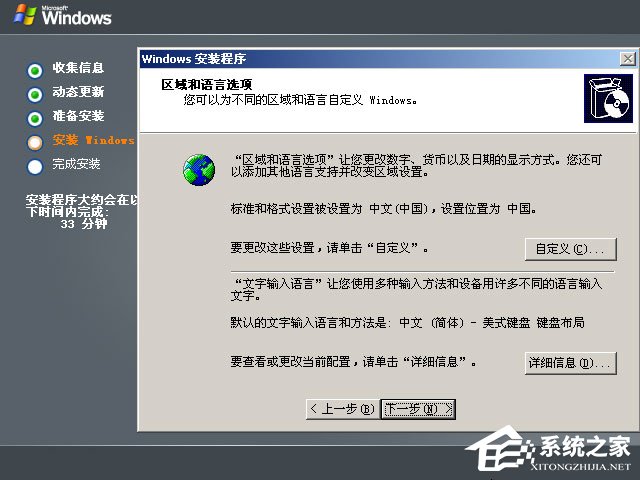
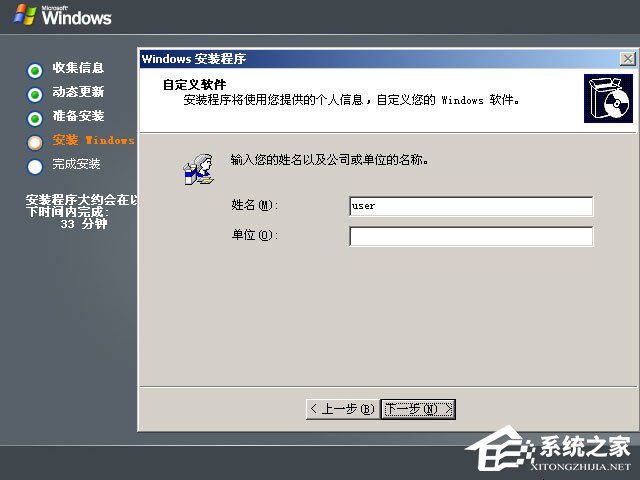
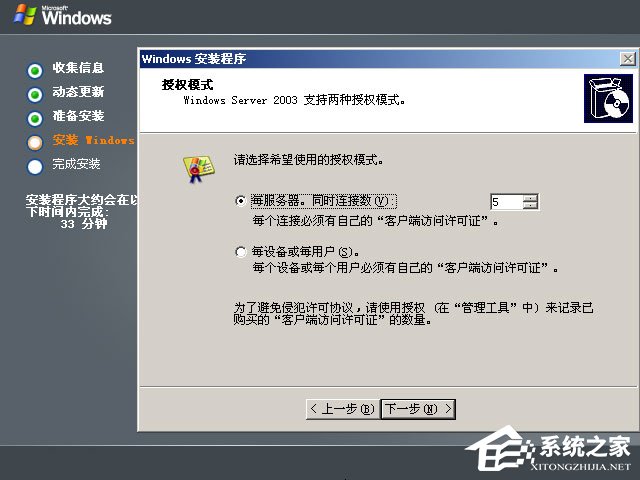
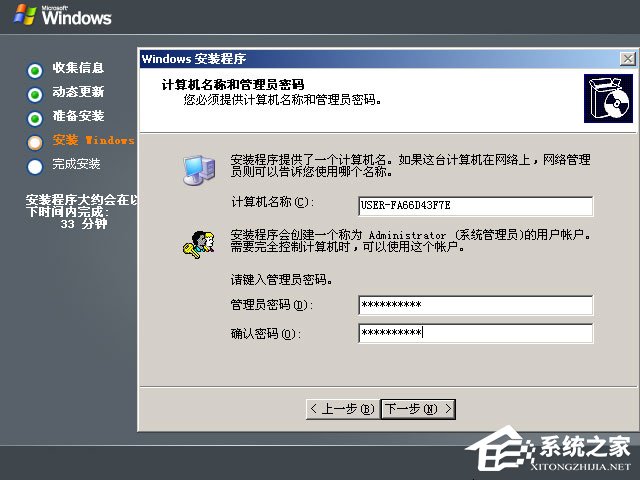
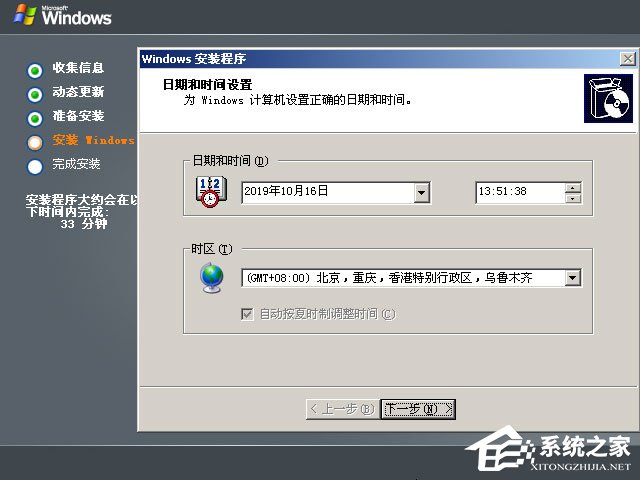
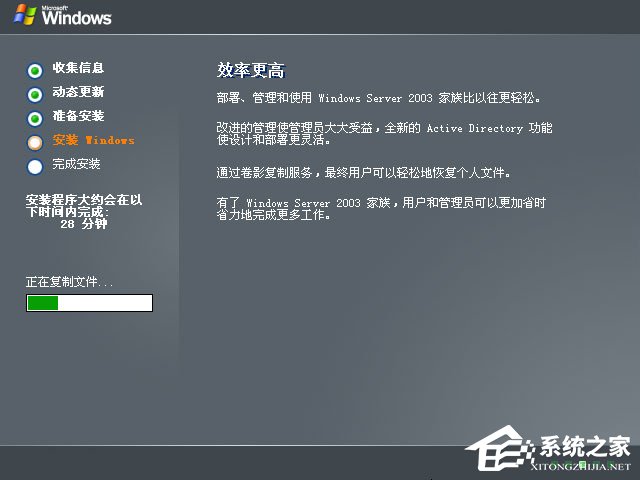
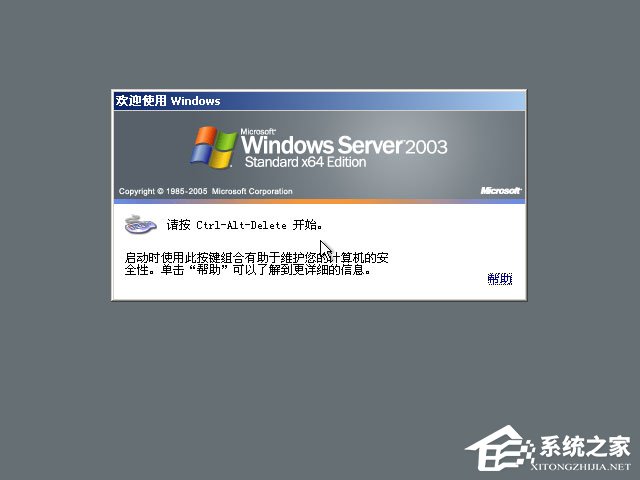
第三步:继续安装windows server 2003 CD2系统!
1、出现下图之后,找到Windows server 2003 CD2,右键,用winrar解压,如下图;
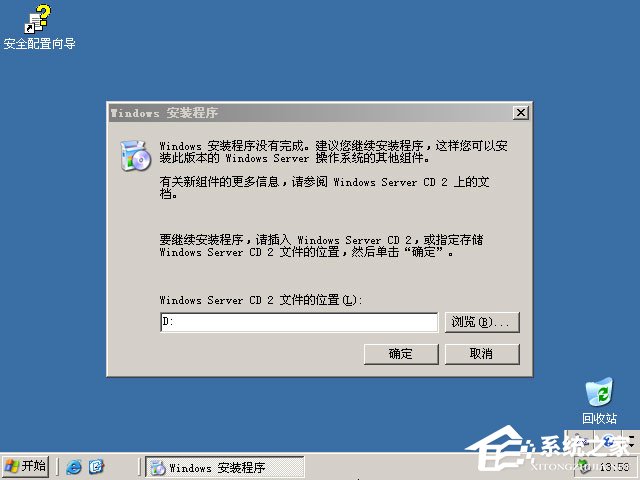
2、点击浏览,找到刚刚解压的文件夹路径,再点确定,之后再次点确定;
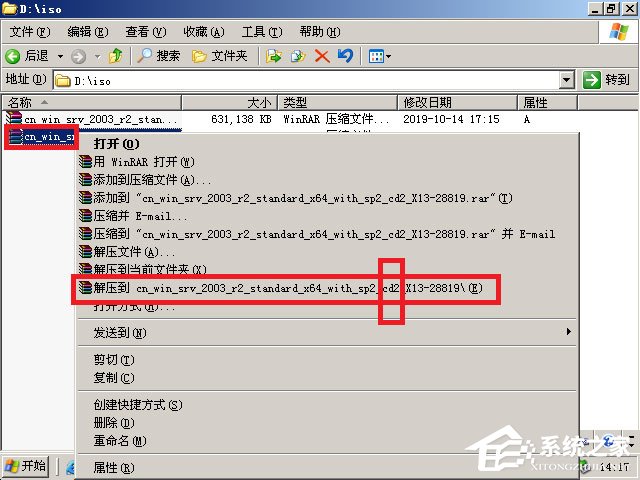
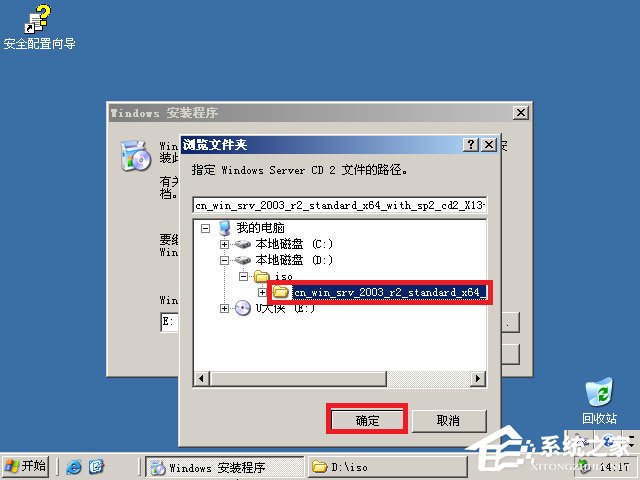
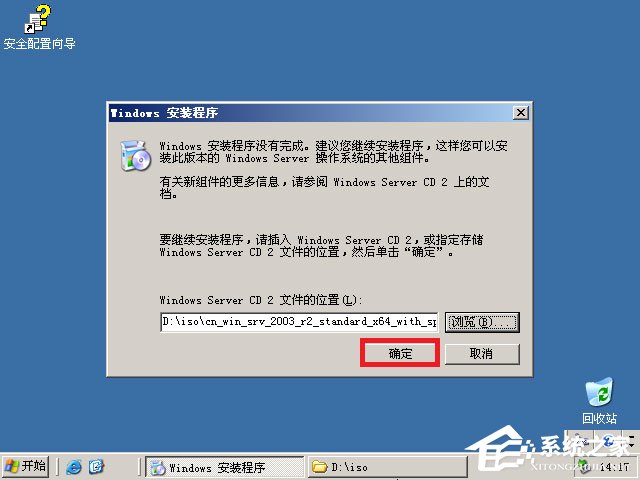
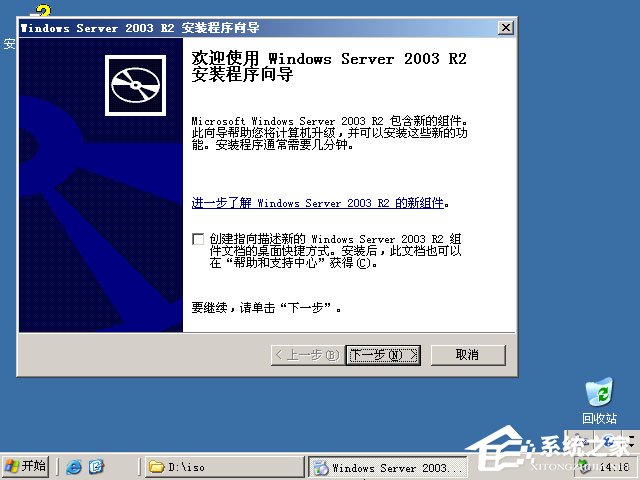
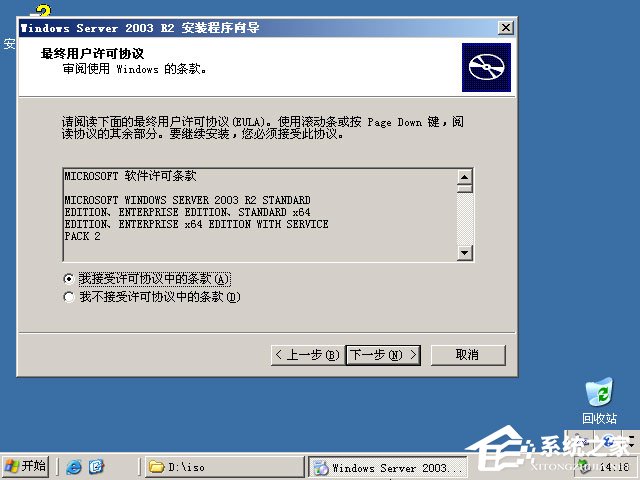
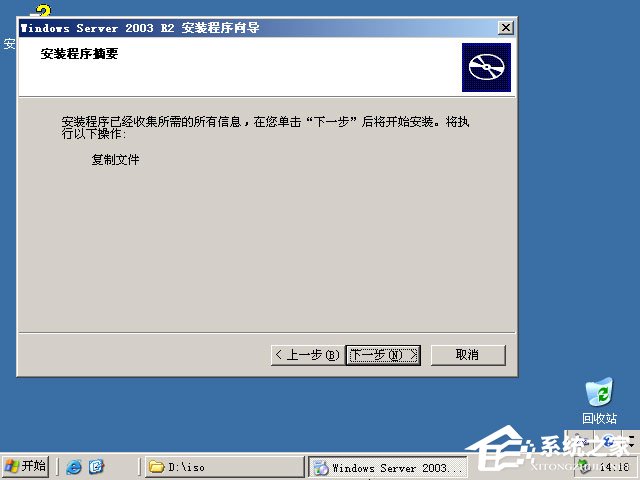
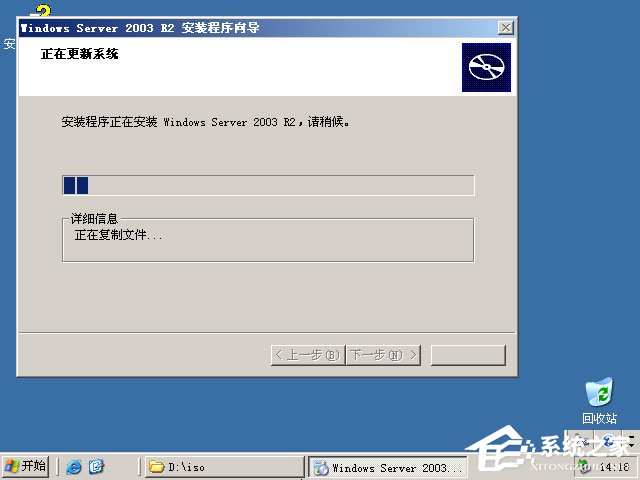
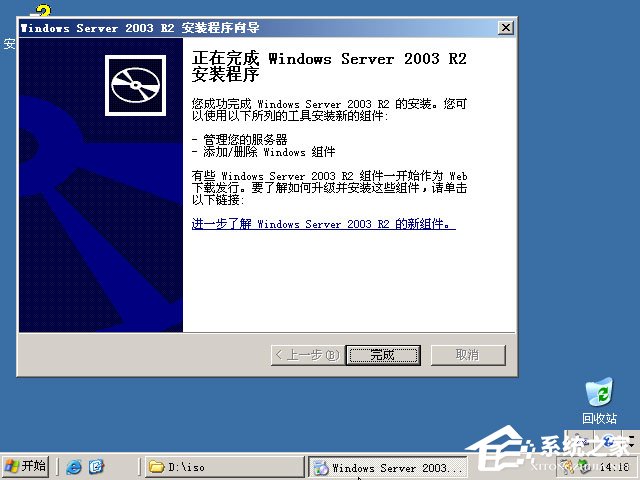
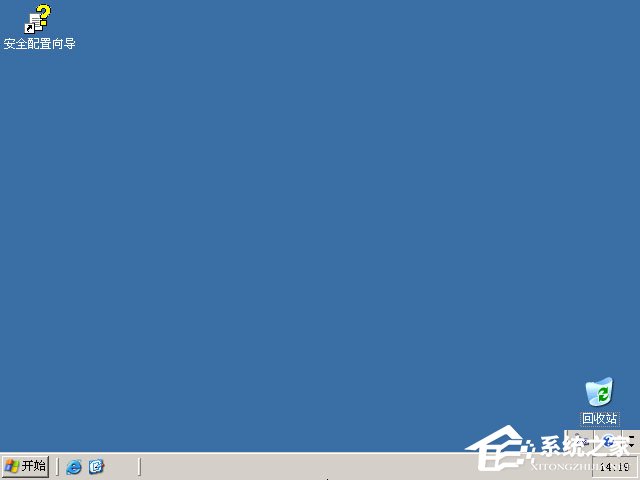
3、至此,系统安装完成。
Windows Server 2003系列沿用了Windows 2000 Server的先进技术并且使之更易于部署、管理和使用。关键词: 怎样安装原版Windows server 2003?U盘安装原版Windows server 2003图文详细教程(图文)