可牛影像如何大局部美化照片 可牛影像大局部美化照片图文教程
时间:2023-2-1作者:未知来源:三度网教程人气:
- 关于电脑装机必须的软件,比如windows office系列办公软件、网页浏览器、杀毒软件、安全防护软件、刻录软件、压缩软件、下载工具、多媒体播放软件、多媒体编辑软件、输入法、图片查看和处理软件、聊天沟通工具、系统工具与驱动补丁工具等。
可牛影像是一款非常强大的图片处理工具。今天小编给大家讲讲可牛影像怎么批量美化照片,通过这款软件,让你批量美化图片,是不是很炫酷呢?
可牛影像批量美化照片教程
照片批处理实例一:缩小+圆角+平铺水印
在本文中,笔者将采用两个实例详细为大家介绍如何使用可牛影像的照片批量处理工具。首先,我们学习如何批量将照片缩小,并为其添加圆角和平铺水印。
第一步:运行可牛影像,如图01所示,点击界面右上角处的“批量”按钮,这时会弹出一个“可牛影像—批量处理工具”编辑器,如图02所示。
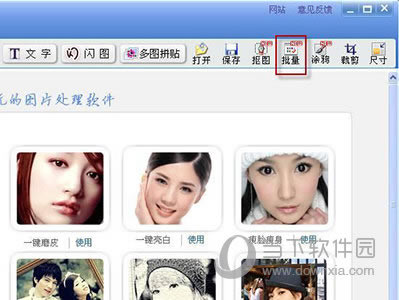
第二步:在图02中,你可以通过点击“添加图片”或者“添加文件夹”按钮来批量加入照片。
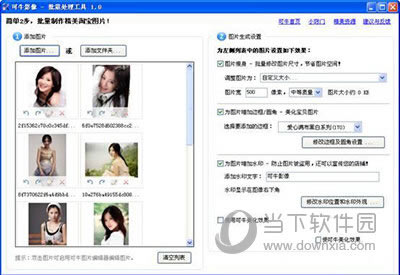
操作提示:大家也可以先将照片全选,然后使用鼠标拖入到照片列表中,这样添加照片更简单快捷。
第三步:我们首先需要缩小照片,于是勾选“图片瘦身”选项,如图03所示。在“调整照片为”后面的下拉菜单中,选择“自定义大小”,然后将照片宽度设为“500”像素,选择“中等质量”。
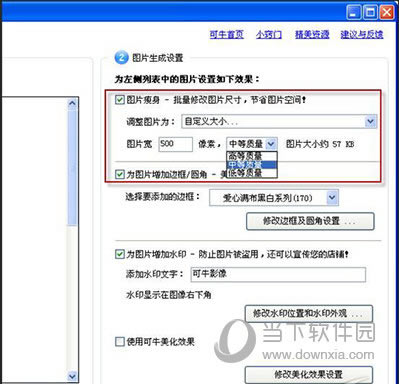
第四步:在图03中,点击“修改边框及圆角设置”按钮,弹出如图04所示的“更多图片生成设置”对话框。在“边框/圆角设置”标签下,选择“使用圆角”选项,将照片的“左上角和右下角”裁剪为“大圆角”。
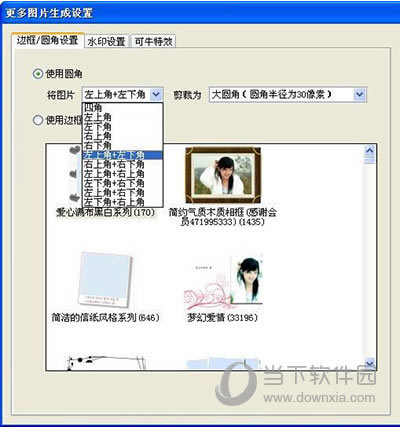
第五步:切换到“水印设置”标签下,选择“文字水印”,你可以在文本框中输入你的个性签名或者博客地址、淘宝店地址等,如图05所示,笔者输入的是可牛影像官方主页的网址。在文本框的右侧,你可以设置文字的字体、大小、样式和颜色。
接下来,选择“在整张图片上重复平铺水印”,将水印间距设为20像素,旋转角度为45度,透明度为50%。
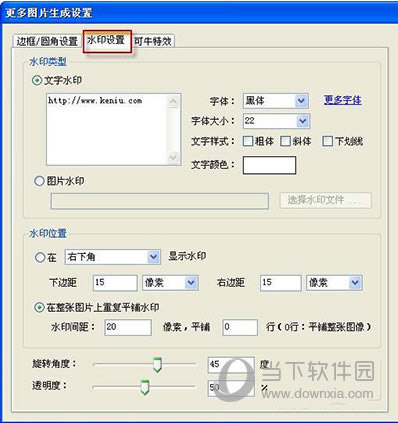
各个参数都设置好后,点击“确定”按钮,这时会返回到如图02所示的“可牛影像—批量处理工具”界面,点击“生成图片”按钮,然后选择图片生成的目录,稍等片刻,可牛影像就会按照你刚才的设置自动批量处理照片了。
照片批处理实例二:缩小+边框+图片水印+美化特效
下面我们学习如何批量缩小图片,为图片加上水印、边框,并进行适当的美化。
第一步:由于批量缩小照片的设置,前文已有交代,笔者就不在这里重复了,直接进入“边框/圆角设置”环节。如图07所示,首先选择“使用边框”选项,为照片选择一个简单边框,如“粗黑边框”。
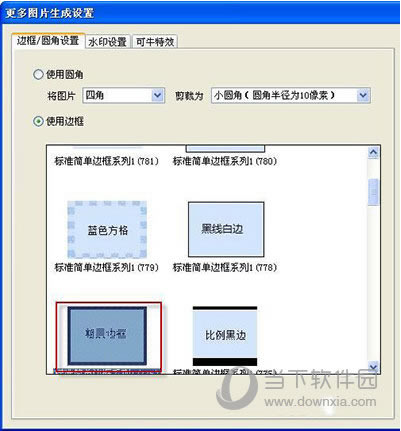
第二步:切换到“水印设置”标签,这次我们选择“图片水印”,然后点击“选择水印文件”按钮,选择一个你喜欢的水印文件(最好是PNG格式的)。而水印的位置我们也不再选择平铺了,而是选择“右下角”,具体的参数设置,可参考图08的设置。
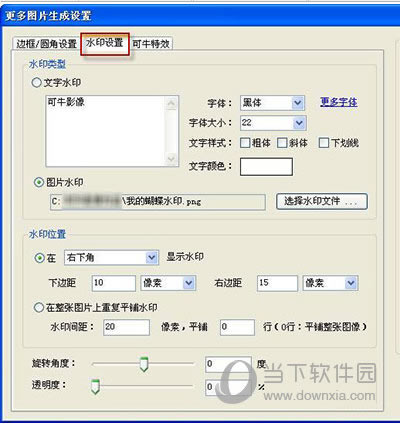
第三步:切换到“可牛特效”标签,选择“自动曝光”“自动亮白”和“去雾”这三种特效,如图09所示。
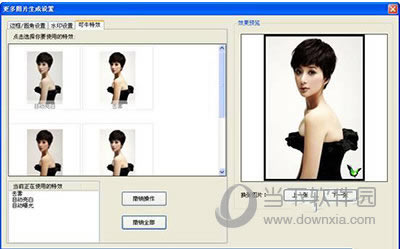
最后点击“确定”按钮,这时会返回到如图02所示的“可牛影像—批量处理工具”界面,点击“生成图片”按钮,然后选择图片生成的目录,稍等片刻,可牛影像就会按照你刚才的设置自动批量处理照片了。如图10所示,是经过可牛批量处理后的一张照片。

想要了解可牛影像更多的功能与优点,可以去可牛影像下载页面看看哦:
装机软件,全自动在线安装过程,无需电脑技术,小白在家也可自己完成安装,纯净稳定,装机必备之选!
关键词: 可牛影像怎么批量美化照片 可牛影像批量美化照片教程