金山wps工具栏如何加入常用图片 wps工具栏加入常用图片方法
时间:2023-2-1作者:未知来源:三度网教程人气:
- 关于电脑装机必须的软件,比如windows office系列办公软件、网页浏览器、杀毒软件、安全防护软件、刻录软件、压缩软件、下载工具、多媒体播放软件、多媒体编辑软件、输入法、图片查看和处理软件、聊天沟通工具、系统工具与驱动补丁工具等。
在日常使用wps编辑文档时,常常需要加入常用图片,而且步骤非常繁琐。今天小编就教大家金山wps工具栏怎么加入常用图片,让你快速调用图片。
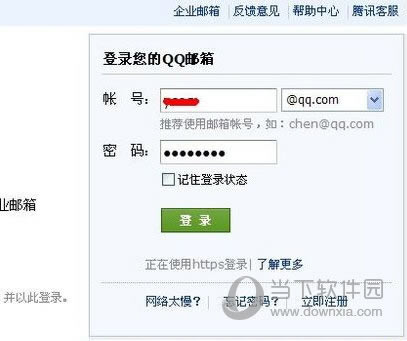
wps工具栏加入常用图片方法
1、添加命令
打开WPS文字2007,右击工具栏选择“自定义”打开自定义窗口,在左侧“命令栏”列表中选择“常用”,单击自定义窗口右下角的“+”按钮。在弹出的添加窗口中,同样在左侧选择“常用”,然后在右侧的命令列表中随便选择一个命令项双击,如:双击保存命令项,即可在“常用”工具栏前添加一个“保存”按钮。此时常用工具栏中会有两个 “保存”按钮。
2、修改命令
在自定义窗口的右侧命令列表中双击刚添加的“保存”命令项打开“修改命令项”对话框。输入标题为“签名”,显示方式则选中“只显示文本”单选项。接着单击命令绑定的“选择”按钮,在下拉列表中选择“插入图片”,在弹出对话框中选择打开要插入的个人签名的图片文件。然后把输入光标定位到快捷键的输入框中按Delete键删除原有快捷键,以免干扰原来的保存快捷键。当然在此你也可以自己指定另外一组新的快捷键。最后单击关闭完成设置,再关闭退出自定义窗口。
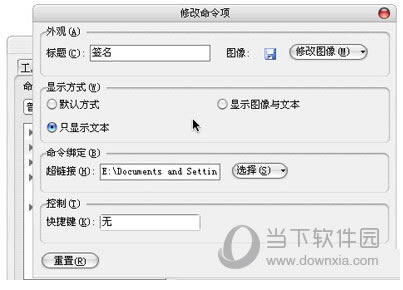
现在我们已经在常用工具栏前增加了一个“签名”命令。以后只要单击常用工具栏的“签名”即可在当前光标位置插入个人签名的图片。
装机软件,全自动在线安装过程,无需电脑技术,小白在家也可自己完成安装,纯净稳定,装机必备之选!