Win10系统磁贴原始布局如何恢复 Win10磁贴原始布局恢复图文教程
时间:2023-1-14作者:未知来源:三度网教程人气:
- 关于电脑装机必须的软件,比如windows office系列办公软件、网页浏览器、杀毒软件、安全防护软件、刻录软件、压缩软件、下载工具、多媒体播放软件、多媒体编辑软件、输入法、图片查看和处理软件、聊天沟通工具、系统工具与驱动补丁工具等。
Win10系统中的动态磁贴是非常实用的,不过时间久了之后,磁贴位置就会杂乱无章,今天小编就给大家讲讲Win10系统磁贴原始布局怎么恢复,希望能帮助到你。

Win10磁贴原始布局恢复教程
实现方法简介:Win10将所有固定到开始屏幕的程序和动态磁贴设置,一起保存在“%LocalAppData%\Microsoft\Windows\appsFolder.menu.itemdata-ms”文件中。也就是说,如果我们将其删除后。Windows10就能够将开始菜单右侧布局恢复到默认状态。
1、要查看该文件,请按照如下步骤进行操作。使用“Windows徽标键+R”组合键来打开“运行”窗口,然后使用英文输入法输入“shell:Local AppData”(不包括两侧的引号部分),然后按下“回车键”,依次进入“Microsoft”——“Windows”文件夹,就可以看到 “appsfolder.menu.itemdata-ms”文件了,这个就是设置的存储文件。
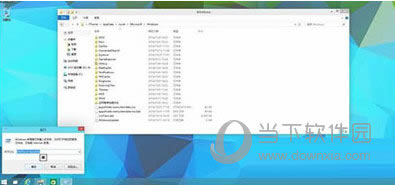
2、在开始菜单上,点击鼠标右键,选择“命令提示符”。然后键入如下内容“cd /d %LocalAppData%\Microsoft\Windows\”(同样不含两端的引号),并按下“回车键”;
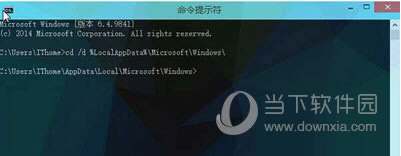
3、不要关闭上面打开的“命令提示符”窗口。点开开始菜单,然后直接同时按住“Ctrl按键”和“Shift按键”,在开始菜单的空白处单击鼠标右键,选择其中的“退出资源管理器”;
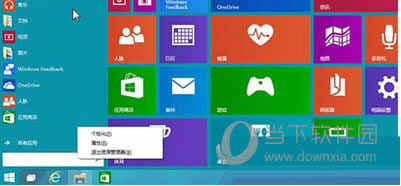
4、现在,大家可以看到整个资源管理器都退出了,仅留下了我们刚刚打开的“命令提示符”窗口。不用担心,资源管理器一会儿就会回来。现在我们需要在“命令提示符中”输入两行命令,删除掉之前Windows自动生成的配置文件。Win10命令提示符支持粘贴复制,因此朋友们直接复制然后粘贴过去就好。粘贴完其中一行后,记得要按“回车”键,没有任何提示,继续下一行就好。
del appsfolder.menu.itemdata-ms
del appsfolder.menu.itemdata-ms.bak
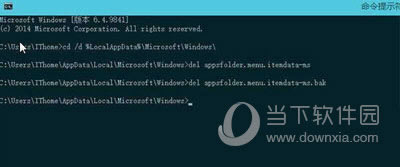
5、上面几步都完成后,现在就可以重新启动我们的资源管理器了。方法也很简单,使用“Ctrl+Shift+Esc”组合键来打开任务管理器,然后选择“文件”——“新建任务”,然后输入“explorer”,点击确定就可以了。
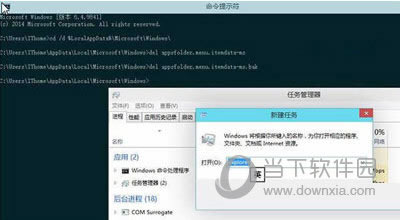
6、来看看,是不是一下整洁了很多。
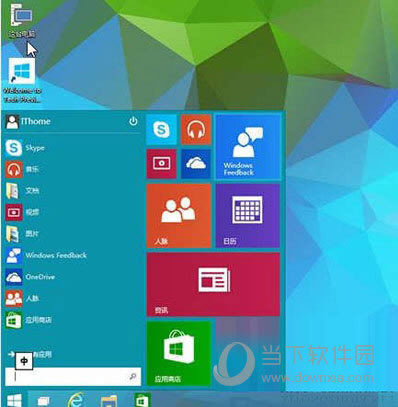
经过了这些步骤后,你就会发现原本杂乱无章的桌面,再次恢复整洁,这样让你在使用的过程中,是不是看起来更舒服了呢?
装机软件,全自动在线安装过程,无需电脑技术,小白在家也可自己完成安装,纯净稳定,装机必备之选!