AutoCAD如何填充颜色 CAD颜色填充设置向导
时间:2022-12-24作者:未知来源:三度网教程人气:
- 关于电脑装机必须的软件,比如windows office系列办公软件、网页浏览器、杀毒软件、安全防护软件、刻录软件、压缩软件、下载工具、多媒体播放软件、多媒体编辑软件、输入法、图片查看和处理软件、聊天沟通工具、系统工具与驱动补丁工具等。
AutoCAD制图的功能非常全面,为了设计效果的体现,往往需要为你设计的图形进行填色,通过颜色区分区域、物体、视角等,下面小编就为大家带来CAD中常用的颜色填充指令。
AutoCAD颜色填充方法:
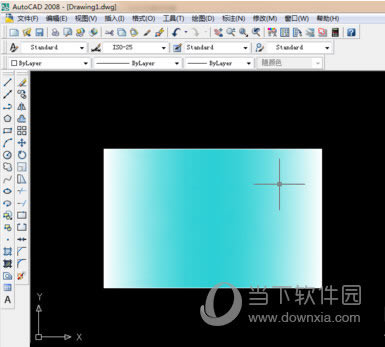
一般我们根据不同的部件的功能和结构,CAD图纸需要对不同图案进行颜色填充,以达到方便区别的目的,怎样让你的设计稿更和谐更亮眼,颜色的填充是必不可少的,下面小编将整个填色过程分为几步,简单易操作。
1、首先在CAD图中选择需要填充的图形,设定填充颜色及效果,小编以最简单的矩形为例,设定填充颜色为渐变效果的天蓝色,这里小编使用的是经典2008版,有需要的可以点击下载。
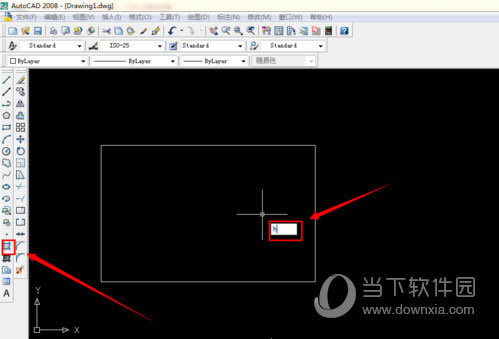
2、使用”直线—正交“画出随意随意尺寸的矩形图案,在界面左边的工具栏选择填充,想要更便捷的小伙伴直接输入命令行h执行即可
3、点击【图案填充和渐变色】之后,进入以下界面,选择“渐变色”选项卡,观察下面的效果样式,可以按照自己喜欢的效果自定义选择,小编直接按默认效果执行。
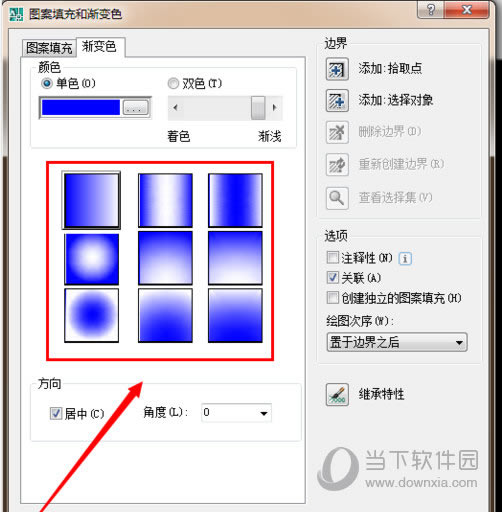
4、可以根据自己设计的效果需要选择单色或双色,这里小编选择的是单色,在界面右侧选择“拾取点”,依次选取矩形的四个点即可,其他图形也是相同操作,选中需要填色的图案即可。
5、对比一开始的截图,你会发现,确定“拾取点”之后,矩形四条边变成虚线形式,这就代表选中的填色对象为该矩形。
6、这时你就可以选择自己需要的颜色了,这里举例的颜色为天蓝色,在颜色选择框的旁边有个滚动条,根据设计需要选择所需颜色,就能将填充的颜色调节到自己需要的,选择纯色填充的小伙伴,在这也可以将效果调节到不渐变的位置,然后点击确定:
至此小编为大家带来的CAD颜色填充操作指南已经讲解完毕,这时我们已经可以看到需要渐变天蓝色效果,有需要的小伙伴可以看看。
装机软件,全自动在线安装过程,无需电脑技术,小白在家也可自己完成安装,纯净稳定,装机必备之选!
关键词: AutoCAD怎么填充颜色 CAD颜色填充操作指南