TeamViewer如何传文件 TeamViewer文件传输方法
时间:2022-11-30作者:未知来源:三度网教程人气:
- 关于电脑装机必须的软件,比如windows office系列办公软件、网页浏览器、杀毒软件、安全防护软件、刻录软件、压缩软件、下载工具、多媒体播放软件、多媒体编辑软件、输入法、图片查看和处理软件、聊天沟通工具、系统工具与驱动补丁工具等。
现在的日常办公生活中,有许多的办公人员会选择使用TeamViewer作为他们传输文件的工具。因为他在远程控制桌面的同时会有文件之间的来往,这是,TeamViewer提供的传文件功能就用上了,那么TeamViewer怎么传文件的呢?下面,就让小编来一一讲解吧。
1、打开TeamViewer,连接到伙伴ID
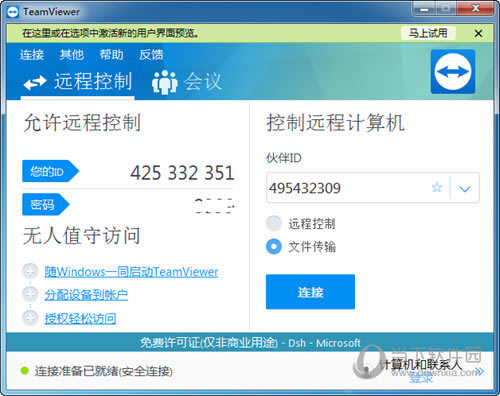
2、可以直接选择文件传输而不控制对方电脑,也可以先控制电脑再传输
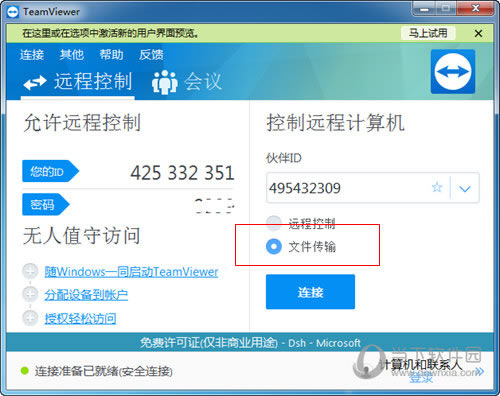
3、连接完成后,再TeamViewer上方文件传输选项会弹出文件传输功能按钮,点击即进入传输界面
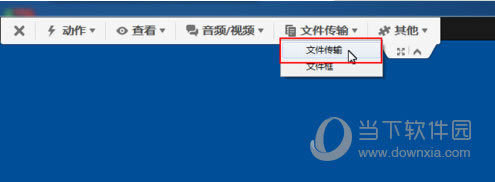
4、再文件传输窗口,将需要的文件直接拉进对方的文件夹下即可
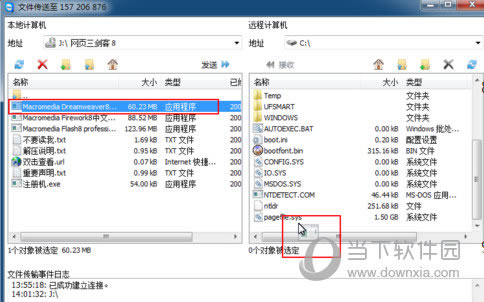
5、待文件传输完,即可在电脑中查看对方传输来的文件了
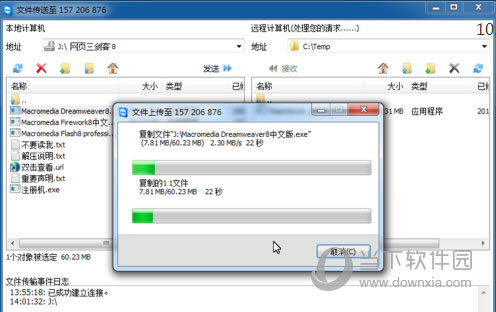
用TeamViewer传输文件可能不是最快的,但是好处在于可以一边控制一边传文件,如果对方不善于使用这些文件,可以远程演示使用,效果更佳。
装机软件,全自动在线安装过程,无需电脑技术,小白在家也可自己完成安装,纯净稳定,装机必备之选!