Cool Edit Pro如何录音 录音图文教程详解
时间:2022-10-16作者:未知来源:三度网教程人气:
- 关于电脑装机必须的软件,比如windows office系列办公软件、网页浏览器、杀毒软件、安全防护软件、刻录软件、压缩软件、下载工具、多媒体播放软件、多媒体编辑软件、输入法、图片查看和处理软件、聊天沟通工具、系统工具与驱动补丁工具等。
Cool Edit Pro是一款专业强大的多轨录音和音频处理软件,可以用于专业级别的录音处理,还提供有多种特效为你的作品增色:放大、降低噪音、压缩、扩展、回声、失真、延迟等,下面就跟小编一起来了解下具体的录制步骤吧。
录音流程:
1、准备工作:在录音之前打开麦克风开关,运行COOL EDIT PRO后打开:录制调音台(注:电脑所用声卡不同,录音控制调节面板也不同)
在弹出的对话框里。选择麦克风,并调整好麦克风音量
2、点左上角的,切换到多轨界面,在音轨1 的波形窗口处右键,选择需要插入的音频文件,一般作为伴奏使用,尽量选择没有杂音的。
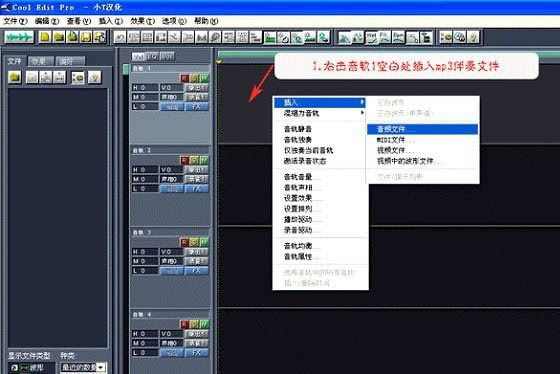
3、准备好话筒并调整好话筒音量,戴上耳机。选择将你的声音录在音轨2,按下R键,按下左下方的红色录音键,跟随伴奏音乐开始演唱和录制(如果只录语音,无需载入伴奏)。初步语音的录制结果非常重要,尽量保证完美,不然后期很难处理。
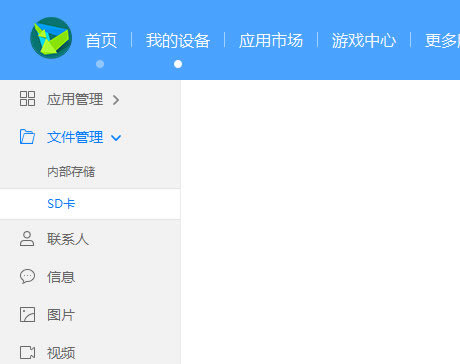
4、录音完毕后,可点左下方播音键进行试听,对音频不满意的,可以在刚才已录的波形上右键:移除音块,然后重新录制。
5、演唱完毕,按停止录音(对录音的处理此处忽略),点菜单里的:编辑/混缩到文件/全部波形。

6、软件就开始处理了,混缩完毕,软件会自动跳转到编辑界面,点击音频文件选择另存为;
7、在弹出的对话框中进行设置,保存类型里找到 MP3格式并选中它,起名后,按保存按钮就可以了。
注:保存文件类型根据自己的需要选择,一般是存为MP3格式的文件。
以上就是小编为你带来的Cool Edit Pro录音操作说明,有需要的小伙伴可以了解下。
装机软件,全自动在线安装过程,无需电脑技术,小白在家也可自己完成安装,纯净稳定,装机必备之选!