如何运用usboot制作U盘打开盘图文详细说明图文详细教程!
时间:2022-7-17作者:未知来源:三度网教程人气:
- 本站电脑知识提供电脑入门知识,计算机基础知识,计算机网络应用基础知识,电脑配置知识,电脑故障排除和电脑常识大全,帮助您更好的学习电脑!不为别的,只因有共同的爱好,为中国互联网发展出一分力!
如何使用usboot制作U盘启动盘图文详解教程!
U盘启动盘的几个必要条件:
一、主板必须支持Usb启动
二、U盘必须是启动型的
三、下载usboot类似的Usb启动盘制作软件-------这里当然也可以使用format u盘:/s这个命令来制作,但是只能制作简单的引导,但是usboot可以制作更多功能的启动盘。
(现在市面上的主板和U盘,大多数都能支持)
针对以上三个问题, 如果都满足的话就可以开始了:
下面开始介绍制作方法:
1)备份U盘内容,因为制作启动盘时,会将这个盘格式化。直接将U盘内容保存至硬盘某个分区即可:
2)运行下载好的usboot软件,此时会有一个确认提示,单击ok继续操作:

3)出现usboot软件界面,选择将要做成启动盘的U盘(有多个U盘的时候要看清楚),这里千万小心,不要选成硬盘,以免造成不必要的损失:

4)接下来选择启动模式,这里我选择的是只作“引导处理”,其它的功能本人还没有试过,有兴趣的朋友可以自己试一下,但是小心为妙:
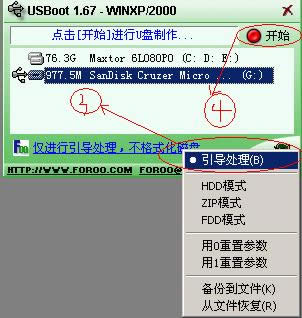
5)完成上面操作台之后,即可开始进行制作了,会有几次确认操作的提示,确认之后即会开始,如图:
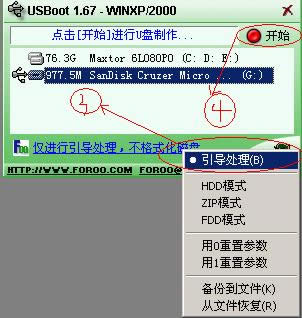

6)现在就可以看到制作进程了,如图(写入结束):

7)写入结束后会提示拔下U盘,如图:

8)然后又会提示插上U盘,如图:
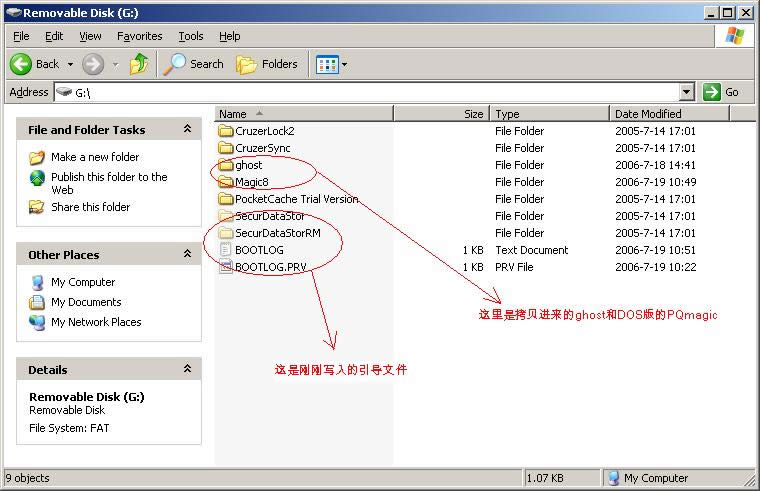
9)插上后,正式开始制作引导型启动盘:

10)启动盘制作完成,然后我们可以将一些所需要的DOS工具拷贝到U盘里面,这样更有利用我们的使用。(比如我们常用的ghost,以及Dos版的Pqmagic,等等)
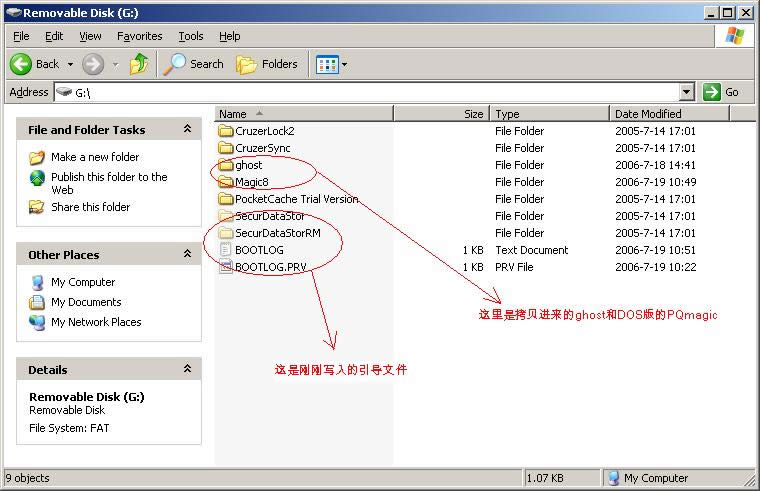
11)制作完毕后,进入BIOS,将第一启动项(First boot)选为U盘,主板应该能检测出你的U盘。(这里针对不同主板会有不同的设置,无法详解,请大家见谅)
12)保存设置后,重启,然后就可以进入DOS。学习教程快速掌握从入门到精通的电脑知识