驱动精灵如何更新显卡驱动?驱动精灵更新显卡驱动图文详细教程
时间:2024/6/16作者:未知来源:三度网教程人气:
- 本站电脑知识提供应用软件知识,计算机网络软件知识,计算机系统工具知识,电脑配置知识,电脑故障排除和电脑常识大全,帮助您更好的学习电脑!不为别的,只因有共同的爱好,为软件和互联网发展出一分力!
第一步、打开驱动精灵,点击“立即检测”。
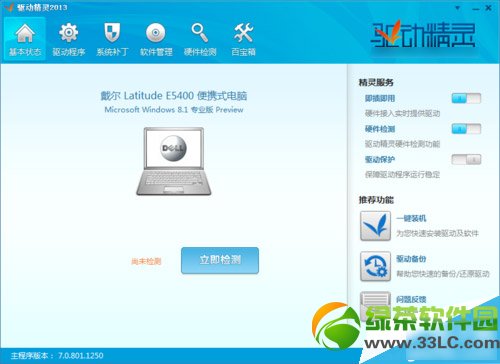
第二步、之后驱动精灵会检测出我们的电脑有哪些驱动故障,点击“修复”。
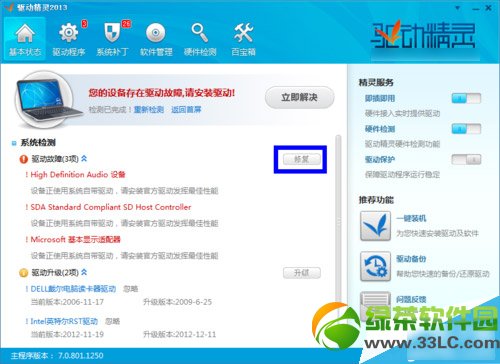
第三步、在列表中请勾选显卡驱动,点击“下载”。
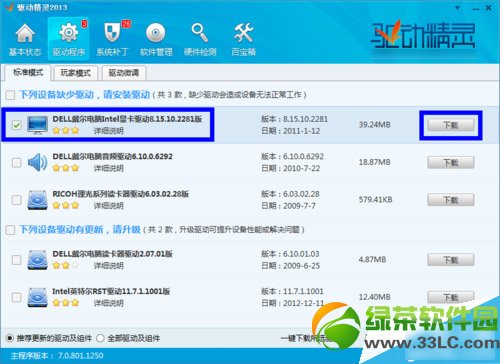
第四步、显卡驱动下载完成后,点击“安装”。
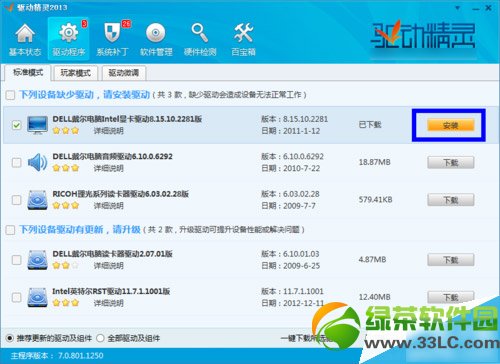
第五步、接着,会打开显卡安装程序,由于显卡不同,驱动程序的安装方法也不尽相同,只要按照提示操作就可以顺利完成显卡驱动的升级,如图所示
注:在显卡驱动程序安装更新过程中,显示屏会闪烁黑屏。

最后,待显卡驱动安装更新完成以后,重新启动电脑即可。
绿茶
win8.1双显卡驱动安装教程
怎么更新显卡驱动?电脑显卡驱动一键更新教程学习教程快速掌握从入门到精通的电脑知识