电脑硬盘怎么无损分区 电脑硬盘迅速无损分区视频图文教程
时间:2024/6/6作者:未知来源:三度网教程人气:
- 本站电脑知识提供应用软件知识,计算机网络软件知识,计算机系统工具知识,电脑配置知识,电脑故障排除和电脑常识大全,帮助您更好的学习电脑!不为别的,只因有共同的爱好,为软件和互联网发展出一分力!
电脑硬盘怎么无损分区?很多用户反映:电脑硬盘分区后遇到数据丢失的问题,下文带来电脑硬盘快速无损分区视频教程,一起和小乐哥来看看吧!
,电脑硬盘快速无损分区教程:
1、把u盘启动盘接入电脑usb接口并重启电脑,狂按电脑u启快捷键,进入启动选择项,如图所示:

2、进入u启动菜单界面,选择【02】运行u启动Win8PE防蓝屏版(新电脑),按回车键执行,如图所示:
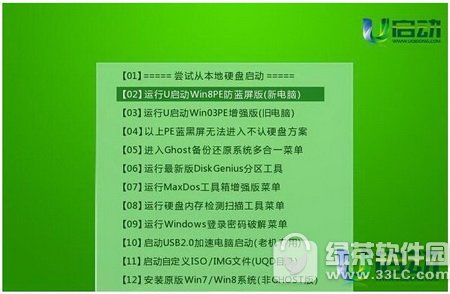
3、打开桌面上的“GDISK快速分区”工具,进行无损分区,如图所示:

4、选择硬盘大小,自动推荐分区;支持修改分区大小,点击设置自定义分区;设置好分区大小后,点击“开始分区”,如图所示:
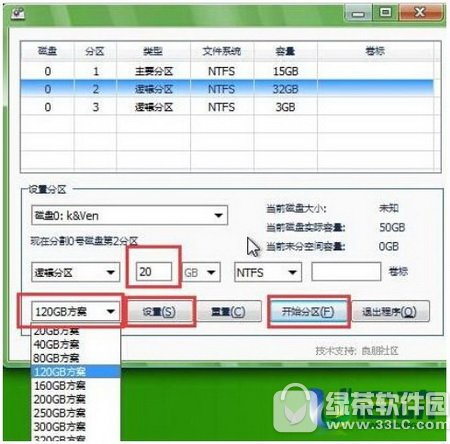
电脑硬盘快速无损分区视频教程:
无损分区就是在不破坏和丢失硬盘上数据基础的前提下对硬盘任意分区的大小进行调整、合并、删除,或建立新分区的操作。
学习教程快速掌握从入门到精通的电脑知识