美拍语音照片怎么公布 美拍语音照片公布流程图
时间:2023-2-9作者:未知来源:三度网教程人气:
- 本站电脑知识提供应用软件知识,计算机网络软件知识,计算机系统工具知识,电脑配置知识,电脑故障排除和电脑常识大全,帮助您更好的学习电脑!不为别的,只因有共同的爱好,为软件和互联网发展出一分力!
美拍怎么发语音照片呢?对于美拍语音照片相信很多人会好奇照片和语音怎么会扯上关系,又是哪个高大上的功能!下面,太平洋下载网小乐哥分享美拍语音照片发布流程图,教大家怎么快速掌握美拍语音照片发布!
,美拍语音照片发布方法:
1.打开【美拍】,进入首页后点击下方的【摄像机】进入到拍摄页面。(如下图)

2.用手指往左划动屏幕,切换至拍照模式,点击中间照相机即可拍照,或选择【导入照片】。(如下图)
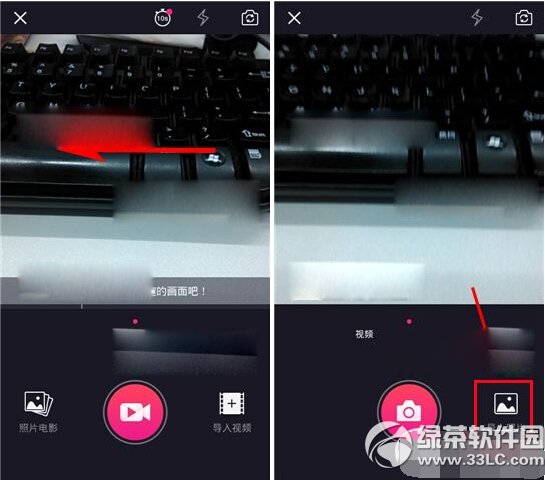
3.拍好照片或选取好照片后,跳转至裁剪照片页面,裁剪好照片尺寸,点击【√】,在编辑照片页面后,点击【图片处】。(如下图)
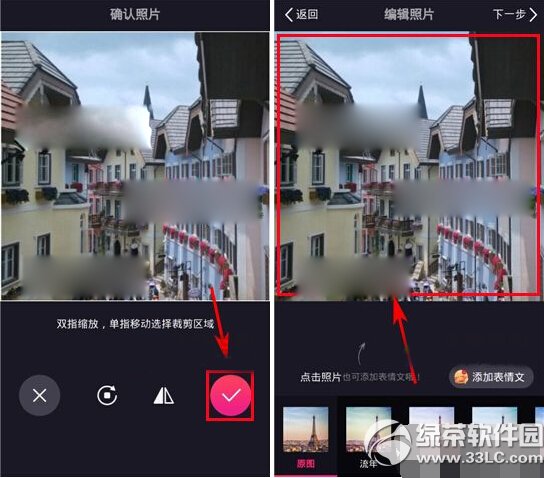
4.跳转至添加表情文页面,点击输入栏右侧的【录音】按钮,接着【按住说话】。(如下图)
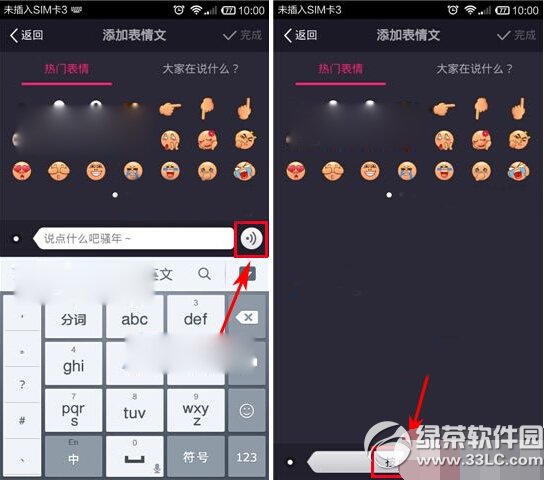
5.说完自己想说的内容后,点击右上角【完成】,跳转回编辑页面,可以看到照片中的语音啦,接着点击【下一步】。(如下图)
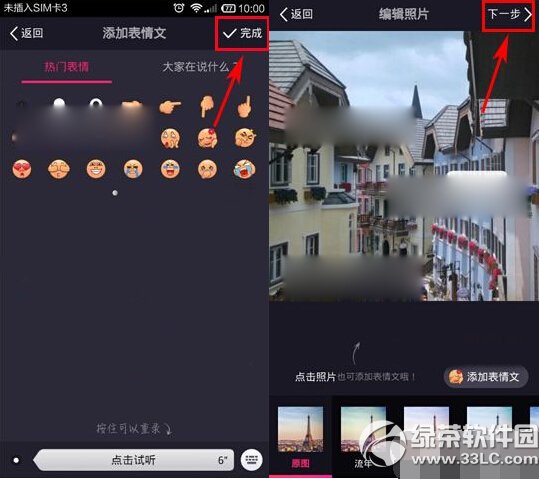
6.给照片添加好文字描述后,点击【分享】即可发布到美拍啦。(如下图)
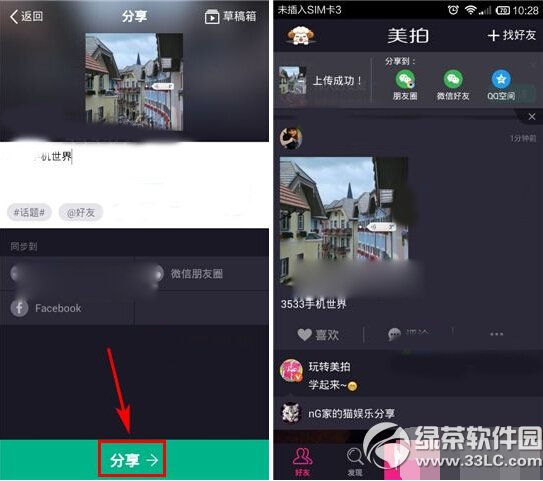
太平洋下载网软件园小编推荐阅读:
美拍特效怎么拍?美拍特效拍摄教程
美拍怎么剪辑视频?美拍剪辑视频教程
学习教程快速掌握从入门到精通的电脑知识关键词: 美拍语音照片怎样公布 美拍语音照片公布流程图