用Word XP绘制流程图
时间:2022-7-7作者:未知来源:三度网教程人气:
在工作中,我们常常会需要绘制诸如业务流程之类的流程图。如果使用比较经典的流程图绘制工具,比如Visio,可能会觉得比较麻烦,而且也不容易与Word文档一起排版。这时你可能会采用Word自带的流程图绘图工具来绘制流程图。但是,Word的早期版本,即使是Word2000在流程图的绘制,尤其是修改方面都是非常麻烦的。我们常常需要在线条的对准等细节问题上耗费大量的时间。幸运的是,新推出的Office XP系列中的Word2002在流程图的绘制方面引入了Visio的很多绘图工具,比如连接符。这时的流程图的绘制比以前方便了许多,也容易了许多。这里,就详细介绍一下使用Word2002绘制流程图的方法。
1、首先在“绘图”工具栏上,单击“自选图形”,指向“流程图”,再单击所需的形状。

2、单击要绘制流程图的位置。此时你会发现,在页面上出现了如下图所示的虚框。这是什么?以前的版本好像没这东东啊。是,这是Word2002新增功能之一的绘图画布。

绘图画布是在创建图形对象(例如自选图形和文本框)时产生的。它是一个区域,可在该区域上绘制多个形状。因为形状包含在绘图画布内,所以它们可作为一个单元移动和调整大小。明白吧,这个绘图画布可帮助您排列并移动多个图形,当图形对象包括几个图形时这个功能会很有帮助。还记得以前要在Word中排列、移动一组图形的麻烦吗?有了绘图画布,这些烦恼就不再困扰你了。
绘图画布还在图形和文档的其他部分之间提供一条类似框架的边界。在默认情况下,绘图画布没有背景或边框,但是如同处理图形对象一样,可以对绘图画布应用格式。
3、在绘图画布上插入你选择的那个图形。就像这样,插入一个矩形。

4、若要向流程图中添加额外的形状,请重复步骤 1 到3,再按所需的顺序对其进行排列。如果绘图画布太小,没办法把所有你要画的流程图放进去怎么办?没关系你可以调整它的大小。看到上图的绘图画布周围比较粗的几个小线条了吗?选择它们,你可以任意的增大或者缩小绘图画布了。如果不想使用绘图画布,可以将图形对象从绘图画布上拖下来,选择绘图画布,然后将之删除。
5、我们一遍遍的重复步骤1到3,终于画出了如下图所示的流程图的基本框架。

6、接下来,要做什么呢?既然是流程图,自然是要建立各种图形之间的连接了。这里我们使用Word2002提供的一个非常好用的自选图形——连接符来建立连接。
什么是连接符?你希望使用线条来连接形状并保持它们之间的连接吗?这就是连接符的作用。连接符看起来像线条,但是它将始终与其附加到的形状相连。也就是说,无论你怎样拖动各种形状,只要它们是以连接符相连的,就会始终连在一起。
在Word2002提供了三种线型的连接符用于连接对象:直线、肘形线(带角度)和曲线。
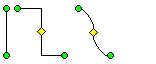
选择连接符自选图形后,将鼠标指针移动到对象上时,会在其上显示蓝色连接符位置。这些点表示可以附加连接符线的位置。
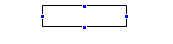
7、我们首先用带箭头的肘形线连接符和直线连接符将图形连接到一起,如图。
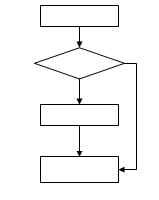
8、这时发现你需要将最下面的矩形向下挪动一点,因此你拖动了这个矩形。发现了吗?连接符在随着矩形的拖动而有了变化。是的,它始终没有离开矩形。
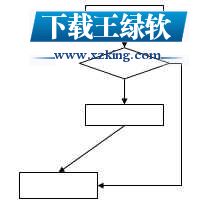
9、当然,你也可能发现有一条连接符连接错了地方,需要调整一下。该怎么做呢?你需要先解除连接符的锁定。具体操作方法是:
(1)移动连接符的任一端点(对,就是那个红色的端点),则该端点将解除锁定或从对象中分离。

(2)然后可以将其锁定到同一
Office办公软件是办公的第一选择,这个地球人都知道。除了微软Office,市面上也存在很多其他Office类软件。办公软件是指可以进行文字处理、表格制作、幻灯片制作、图形图像处理、简单数据库的处理等方面工作的软件。目前办公软件朝着操作简单化,功能细化等方向发展。办公软件的应用范围很广,大到社会统计,小到会议记录,数字化的办公,离不开办公软件的鼎力协助。另外,政府用的电子政务,税务用的税务系统,企业用的协同办公软件,这些都属于办公软件。