怎么在WPS文字中制作席位牌
时间:2022-12-28作者:未知来源:三度网教程人气:
- WPS是英文Word Processing System(文字处理系统)的缩写。它集编辑与打印为一体,具有丰富的全屏幕编辑功能,而且还提供了各种控制输出格式及打印功能,使打印出的文稿即美观又规范,基本上能满足各界文字工作者编辑、打印各种文件的需要和要求。
如何在WPS文字中制作席位牌
① 单击“插入”选项卡里面的“插入艺术字”命令,在弹出的“艺术字库”面板中任意选择一种样式,这里以第四种样式举例。
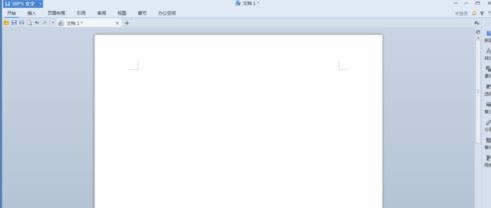
② 确定后在弹出的“编辑‘艺术字’文字”对话框中输入要制作的姓名,这里以“张三”举例。(注意,有些名字是两个字,有些名字是三个字,为了保持视觉上的美观,我们会在两个字的姓名之间加一全角空格)。
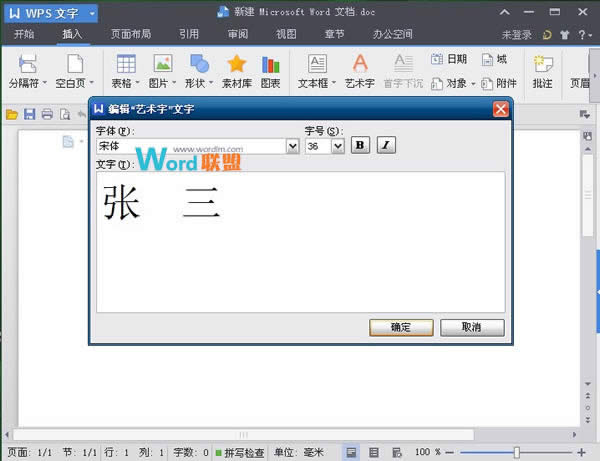
③ 确定后,我们需要的艺术字就出现在页面当中,然后我们单击“艺术字”下面的“环绕”命令,选择“浮于文字上”的环绕方式。
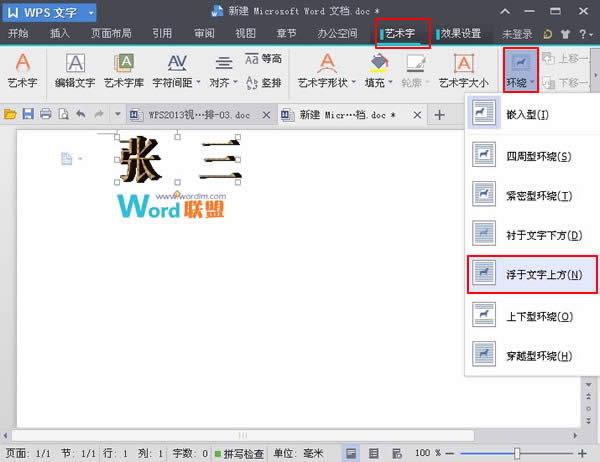
④ 拖动调整点把艺术字调整到合适的高度和宽度,然后复制一份到原来艺术字的下方适应位置。
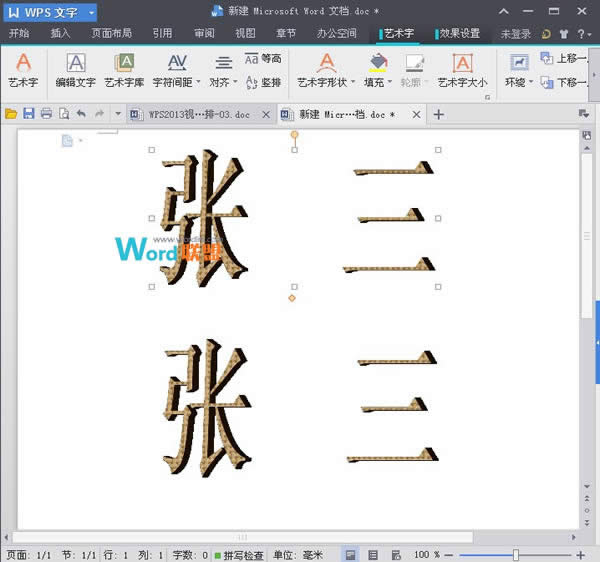
⑤ 调整上方艺术字顶部的的绿色调整点,使其旋转180度(调整的同时按下Shift键可以快速定位到180度)。
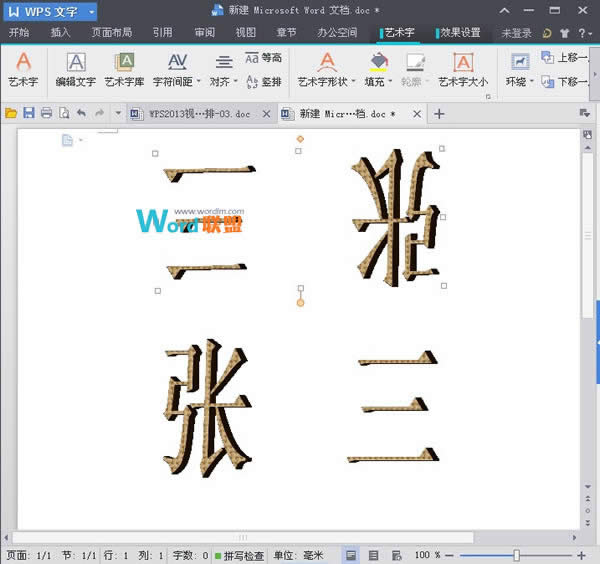
⑥ 为了使文字相对于页面上下对称对齐,我们给它中间设置一条网格线,单击“页面布局”选项卡,打开“页面设置”对话框,切换到“文档网格”选项卡,选择“只指定行网格”,每页下面输入“2”。
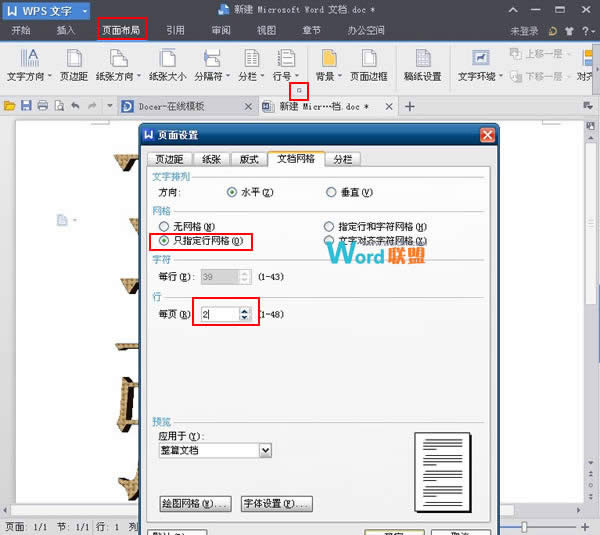
⑦ 单击“视图”选项卡,勾选“网格线”,这时中间的一条对折现就显现出来了,打印出来后,我们便可以以此对折来完成。
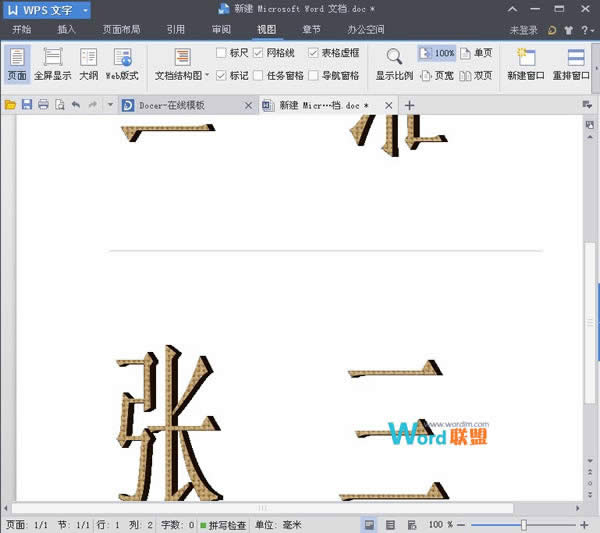 在中国大陆,金山软件公司在政府采购中多次击败微软公司,现的中国大陆政府、机关很多都装有WPS Office办公软件。
在中国大陆,金山软件公司在政府采购中多次击败微软公司,现的中国大陆政府、机关很多都装有WPS Office办公软件。关键词: 如何在WPS文字中制作席位牌