风暴英雄笔记本卡笔记本掉帧如何办
时间:2024/7/19作者:未知来源:三度网教程人气:
- 网络游戏,英文名称为Online Game,又称 “在线游戏”,简称“网游”。指以互联网为传输媒介,以游戏运营商服务器和用户计算机为处理终端,以游戏客户端软件为信息交互窗口的旨在实现娱乐、休闲、交流和取得虚拟成就的具有可持续性的个体性多人在线游戏。
-
很多小伙伴在用笔记本玩风暴英雄的时候会出现卡呀掉帧之类的问题,今天小编为大家带来的就是如何解决这个问题的方式,小伙伴们可以仔细研究一下,希望可以帮到你。
一、游戏内设置
首先,打开游戏,登陆进去之后,打开设置界面。小编下面给出目前主流机子能接受的最高配置图:
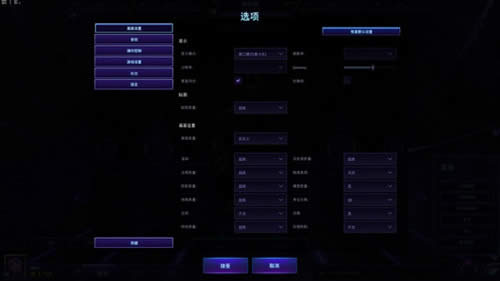
除了关闭物理表现,其余全部选最高。窗口模式(最大化)就是大家俗称的窗口化全屏模式,游戏内与全屏没有差异,而且切出来非常方便。唯一的缺点是无法调Gamma和刷新率,全部与桌面设置相同。但切出来聊天之类的非常方便,而且没有任何卡顿。
至于开启垂直同步,需要启用Nvidia的自适应垂直同步技术,如果没兴趣继续往下看,或者是A卡用户,请关闭此选项。愿意继续跟小编做下去的朋友会发现,开启垂直同步,对于高性能显卡来说,不仅不会卡顿,而且能正常发挥它本身减少画面撕裂的优点。
小编说的重中之重,是必须关闭物理表现,这是让你们掉帧的罪魁祸首。因为风暴英雄的Physx对大部分机子来说都是需要通过CPU渲染的。小编感觉目前顶级笔记本的处理器,都没法出色的完成这个任务!!
千万别逞强,如果你觉得现在一点都不流畅,掉帧严重,突然爆卡,打合作都卡爆了,可以先什么都别改,仅仅关掉物理表现,开一盘练习模式或者合作模式试一试,如果有效果自然最好。
Physx要求的是 并行计算 能力。如果游戏能支持使用Nvidia GPU开启Physx自然没问题,但目前小编认识的所有朋友使用的电脑风暴英雄里的Physx都只能使用CPU渲染,如果有可以用GPU渲染的朋友楼下可以说一声,因为小编没查到有任何消息表明明确支持。
使用CPU渲染图形,自然会对CPU造成沉重的负担。因为游戏内的特效也是靠CPU做的,再好的CPU也会大量发热,影响性能。
游戏内画面设置一句话:贴图质量尽量选高点。如果有1G独立显存,直接选超高,画面质量选中,或者高。无论怎么选都请《必须关闭物理表现》
二、音频设置
这个很简单,其实优化意义不大,只是避免有的时候游戏运行没有声音。重启游戏即可解决,但设置一下可以一劳永逸。
桌面右下角,任务栏中的喇叭,右键选择播放设备,会出现当前Windows系统正在使用的音频设备。双击打开默认的音频设备,选择高级选项卡,在独占模式中,去掉允许应用程序独占控制该设备,确定即可。
为的是一直使用共享模式,因为有些可以提出独占模式请求的软件,可能会切断共享模式,这样在运行那个软件的时候,就只有他能出声了……别的软件都不会出声。
这个功能的设计是为了让一些需要高音质的用户 无损输出未经污染的44.1kHz 16bit的CD数字信号,其他采样率和精度的音频信号,甚至包括蓝光碟内带的LPCM多声道信号。
但你们貌似用不着。。(其实集成声卡可以搭载VST,开启电音效果之类的,不过。。性能不太好,所以会有噪音,说话会有延迟之类的。开始完全能开的。)
三、强制开启N卡自适应垂直同步(这一步有些繁琐,对性能好的显卡提升非常大,对不好的几乎没有帮助,反而有影响,可以尝试开启,不行直接关闭)
台式机用户基本可以无视,因为自己驱动里就能打开。如果打不开说明显卡不支持。开之前请去 http://www.geforce.cn/hardware/technology/adaptive-vsync/supported-gpus N卡官网查询自己显卡型号是否支持。(无论公版还是其他版,型号支持即可)
如果显卡支持,接下来小编们开始具体做法。
准备工作:
首先打开N卡驱动,在 管理3D 设置选项卡中,点击管理更新。把上面那个自动更新的钩去了,彻底关闭自动更新。关闭 Nvidia驱动。必须关闭!!因为下面要删配置文件了。(如果装了NVIDIA GeForce Experience游戏优化,要把那里面的自动更新也关了)
接着打开 C:\ProgramData\NVIDIA Corporation\Drs 删除nvdrsdb0.bin,nvdrsdb1.bin,这两个N卡配置文件。
步骤 1。
下载程序:nvidiaInspector。这是一款超频软件,但我们不用它的超频功能。
步骤 2。
全部提取,然后再运行。双击nvidiaInspector.exe。看到下图
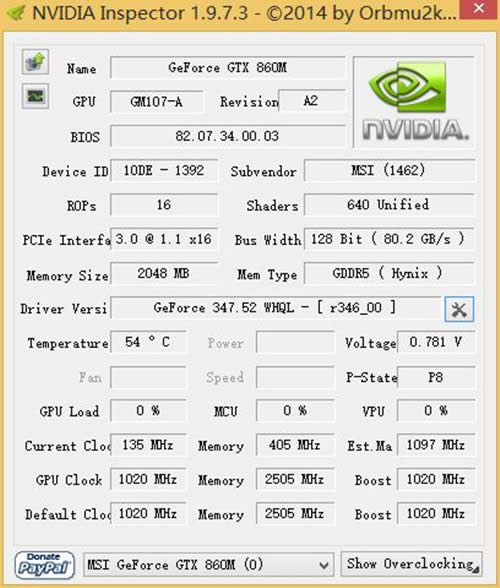
我们要点的,是Driver Versi那一行,右边的小扳手,就是蓝色框出来的那个。(右下角那个选项是超频的,左上角第一个是上传硬件信息,第二个是GPU使用情况。)
步骤 3。
打开Sync,接着把上面一个改成Adaptive自适应模式,在上面一个改成On。(小编高亮的是中间需要改成Adaptive自适应模式的那一项)
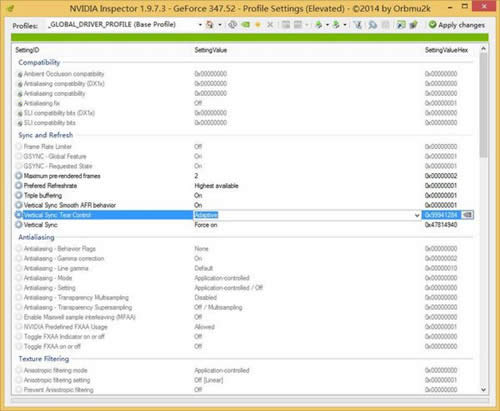
单击右上角的Apply changes 保存。接着退出。(以上所有从 关闭自动更新之后 做的步骤,都需要在关闭Nvidia驱动面板的情况下 进行。)
现在结束,大功告成。打开Nvidia 控制面板 看看成果:

就算现在去点,笔记本用户大多也会发现,是没有自适应选项的。如下图:

手欠的朋友可以点下试试,松开之后也会恢复使用3D应用程序设置,只要不点右下角的应用。右上角叉叉即可。再次打开还是自适应。如果不小心点了应用,那就从头再开一遍吧。。
第三部分有点烦,但做起来也很快,不需要花费超过10分钟,但全部都得做,一个不能少。按照上面做一遍就行。
稍微介绍下自适应垂直同步:
如今60Hz刷新率的液晶显示器已经普及,当玩家在游戏中开启垂直同步后,帧速将会锁定在60帧。这样虽然防止了画面撕裂情况的产生,但衍生出了一个新的问题——画面迟滞。在开启垂直同步后,如果显卡性能在某些游戏场景中无法满足60帧的帧速,这时便会产生画面迟滞现象。
造成这种现象的原因是传统的垂直同步无法根据帧速度动态调整,如果玩家的显卡无法满足60帧的帧速度需求时,游戏帧数将直接降至下一档帧速,帧速的突然大幅下降必然会让玩家产生画面迟滞的感觉。举个简单的例子,就是游戏一直保持60帧运行,但突然遇到一个场景显卡无法满足60帧需求,传统垂直同步将会直接把帧速降为30帧,而跳过了30-60帧之间的帧速度,这样就造成了玩家在游戏体验上的落差。
当你的硬件性能完全可以征服一款游戏时,传统垂直同步与自适应垂直同步都将会把帧数锁定在60FPS。这时,目前的自适应垂直同步特质就很难体现出来。而当你的硬件性能仅能让游戏运行在60-30FPS时,这时候自适应垂直同步就会发挥作用了。它将会让你得到和未开启垂直同步时的一样的帧数表现缺不会降低帧数到30帧的水平线。
当然,如果你的游戏帧速无可救药,只能挣扎在30fps,那么自适应垂直同步也不能帮你改善流畅度,不过依然可以避免画面撕裂。
关键词: 风暴英雄笔记本卡笔记本掉帧怎样办