Revit创建标高的3个方法
时间:2022-8-14作者:未知来源:三度网教程人气:
- 图形是矢量图(Vector Drawn),它是根据几何特性来绘制的。图形的元素是一些点、直线、弧线等。图像是位图(Bitmap),它所包含的信息是用像素来度量的。矢量图常用于框架结构的图形处理,应用非常广泛。图形是人们根据客观事物制作生成的,它不是客观存在的;图像是可以直接通过照相、扫描、摄像得到,也可以通过绘制得到。
revit如何创建标高?今天,小编就给大家整理Revit创建标高的3个方法,这3个方法就是:直接绘制、鼠标拾取、复制阵列,下面,大家一起来看看哪一个方法最便捷、快速!
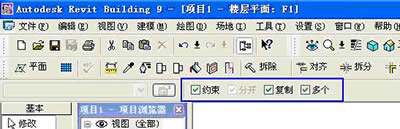
Revit
Revit创建标高的3个方法
Revit创建标高的方法1:
直接绘制:设计栏“基本-标高”命令,捕捉标高起点和终点位置(系统自动捕捉对齐相邻标高的端点,并显示间距尺寸)直接绘制标高。该方法很简单,此处不做详述。
Revit创建标高的方法2:
鼠标拾取:在创作过程中如果您已经创建了其他构件或线条,或有导入的dwg文件,那么可以直接拾取这些元素生成轴网。方法是:设计栏“基本-标高”命令,在选项栏上单击 ,移动光标在图形中拾取已有的线、dwg文件的标高等图元,则自动创建一根标高。
此方法快,但如果拾取的图元长度不同的话,创建的标高长度也不同,需要逐个调整长度。对有导入的dwg文件的标高,此方法非常方便。
Revit创建标高的方法3:
复制阵列:用前两种方法创建首根轴线后,可以利用“复制阵列”这些编辑命令快速生成其余标高,其中有些小技巧:
(1)复制:选择一根标高,点工具栏中的“复制”命令,选项栏勾选“约束”“多个”,然后在标高上或其他位置单击做为复制参考点,向上移动光标到屏幕顶部尽量远的地方(你会发现光标处于正交状态,复制的标高不会偏移)。然后直接输入层高尺寸,回车后复制一根标高,连续输入并回车,复制剩余标高。见下图1
注意:“约束”的作用就是保持光标处于正交状态。
(2)阵列:等层高标高用阵列。选择一根标高,点工具栏中的“阵列”命令,选项栏勾选“成组并关联”“第二个”“约束”,设置“项目数”,然后在标高上或其他位置单击做为参考点,向上移动光标(你会发现光标处于正交状态,阵列的标高不会偏移)。然后输入相邻两根轴线的间距尺寸,回车。此时系统提示输入“项目数”确认,可以输入和选项栏设置“项目数”不同的数或回车确认。见下图2
注意:勾选“成组并关联”的好处是:阵列完成后每个对象都是一个组,如果此时想改变阵列数,可以选其中一个对象,会出现阵列数,直接修改该值即可。
勾选“成组并关联”的不便的地方是,不能直接修改标头文字,需要进入编辑组模式方可。所以建议:阵列数确认不变后,将成组的标高全部解组。
以上三种方法创建的标高的名称,会按名称后面的数字或字母自动排序。
Revit
Revit
图形(Graph)和图像(Image)都是多媒体系统中的可视元素,虽然它们很难区分,但确实不是一回事。关键词: Revit创建标高的3个办法