Photoshop色彩调整:色彩平衡/校正(1)
时间:2023-3-29作者:未知来源:三度网教程人气:
- 图形(Graph)和图像(Image)都是多媒体系统中的可视元素,虽然它们很难区分,但确实不是一回事。图形是矢量图(Vector Drawn),它是根据几何特性来绘制的。图形的元素是一些点、直线、弧线等。图像是位图(Bitmap),它所包含的信息是用像素来度量的。通常,想准确地辨别图像“偏色”、“色彩不够饱和”等色彩问题,都必须在色彩较准确的情况下进行,自然,首要前提就是对图像的“色彩校正”啦。
在这篇稿子的开始,我就对Photoshop5.5的各种调节命令进行了分类——三类:调整“对比度”、调整“色彩平衡”、“修改色彩”——前面说的都是有关调整对比度的命令,这一小节就着重介绍调整图像“色彩平衡”即“色彩校正”的两个命令……
这两个命令的使用都很简单,不信?一起来看看!
Color Balance(色彩平衡)命令
在Image菜单下选择Adjust子菜单中的Color Balance命令,就可调出Color Balance对话框。(如图15)
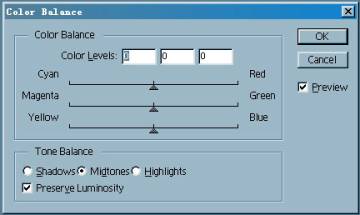 (图15)
(图15)Color Balance命令能进行一般性的色彩校正,他可以改变图像颜色的构成,但不能精确控制单个颜色成分(单色通道),只能作用于复合颜色通道。
首先需要在对话框的Tone Balance(平衡范围)选项栏中选择想要重新进行更改的色调范围,其中包括:Shadows(暗调区域),Midtones(中间调区域),Highights(高光区域)。
选项栏下边的Preserve Luminosity(保持亮度)选项可保持图像中的色调平衡。通常,调整RGB色彩模式的图像时,为了保持图像的光度值,都要将此选项选中。
然后是Color Banlance栏,这也是Color Balance对话框的主要部分:“色彩校正”就通过在这里的数值框输入数值或移动三角滑块实现。三角形滑块移向需要增加的颜色,或是拖离想要减少的颜色,就可以改变图像中的颜色组成(增加滑块接近的颜色,减少远离的颜色),与此同时,Color Levels(颜色条)旁的三个数据框中的数值会在—100~100之间不断变化(出现相应数值,三个数值框分别表示R、G、B通道的颜色变化,如果是Lab色彩模式下,这三个值代表A和B通道的颜色)。将色彩调整到满意,按OK确定就行了。
老规矩,我们还是事实来证实Color Balance命令的效果:(图16、17)
 (图16)
(图16)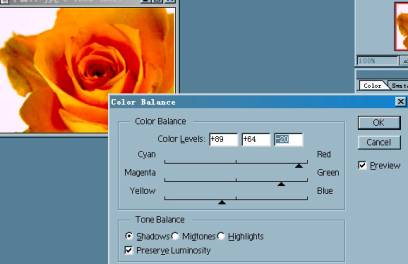 (图17)
(图17)现在,应该说说Selective Color(选定颜色)命令了
矢量图常用于框架结构的图形处理,应用非常广泛。图形是人们根据客观事物制作生成的,它不是客观存在的;图像是可以直接通过照相、扫描、摄像得到,也可以通过绘制得到。