photoshop通道图文详细教程之将图片调亮
时间:2023-3-23作者:未知来源:三度网教程人气:
- 图形是矢量图(Vector Drawn),它是根据几何特性来绘制的。图形的元素是一些点、直线、弧线等。图像是位图(Bitmap),它所包含的信息是用像素来度量的。矢量图常用于框架结构的图形处理,应用非常广泛。图形是人们根据客观事物制作生成的,它不是客观存在的;图像是可以直接通过照相、扫描、摄像得到,也可以通过绘制得到。
在photoshop这款图片处理软件中,有一个功能是很多正在学习photoshop的网友都不是很会使用的。那就是通道功能。下面就我们就通过一个实际案例来给大家讲解一下photoshop通道功能使用的方法。在本教程中,我们需要将光线黯淡的图片调亮,下面就一起来看看今天的photoshop通道教程的内容吧!

photoshop通道教程

photoshop通道教程
使用photoshop通道将图片调亮的方法/步骤:
1、打开素材,按ctrl+j复制背景为图层1。便于制作后的效果与原图进行比较的同时,还保留了原图。
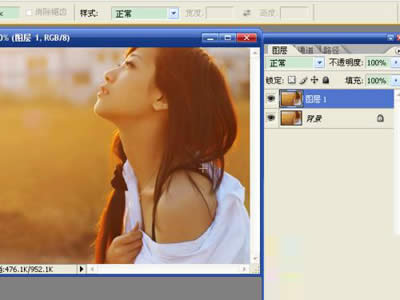
photoshop通道教程
2、在“图层窗口”中选择“通道”选项,从红、蓝、绿通道图层中选择一个效果满意的,按让图层变亮的目的进行选择。这里选择绿色通道,红色通道太亮。
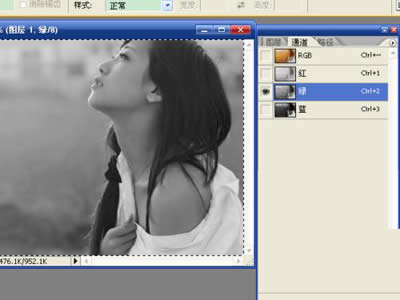
photoshop通道教程
图形(Graph)和图像(Image)都是多媒体系统中的可视元素,虽然它们很难区分,但确实不是一回事。